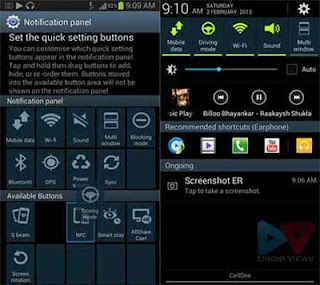Nowadays phones are not only a gadget that is used to make calls or send messages, but it has been used for many other things. For those of you who are lucky to have great smartphone named Samsung Galaxy SIII then you will be able to do many things with this phone, such as make a call in various ways, send messages, send an email, social networking, play games, take pictures, even you can take screenshot of your phone's screen and much more.
See also:
How to Take Screenshot on Samsung Galaxy S3
Given the current functions of the phone is very complex, it's very important for you to pay attention to your phone security. And you should thanks to Samsung who has been delivering a phone that allows you to do almost everything very easily, including to make your phone more secure.
How to make Samsung Galaxy SIII more secure?
Quoted from cnet.co.uk, you have several options to make your Samsung Galaxy SIII to be more secure, they are:
1. Using a screen lock
Some people may choose not to use it because they have to enter the pin before they can use it. But, for security reasons it is better if you use a screen lock on your phone because it can prevent unauthorized access.
In Samsung Galaxy SIII you can customize the lock screen as your liking and of course make your phone more secure. You can also easily change the lock screen background image and determine the way you want to unlock the lock screen on your phone.
See also:
How to Customize Lock Screen on Samsung Galaxy S3
2. Using encryption for content on the phone and SD card
If you ever need extra security, you may be able to perform encryption on the content stored on your phone or SD Card. It would make anyone else unable to access your content without enter a master password which will be required when the phone is turned on or when SD card is mounted.
You probably would have taken more than an hour to perform the encryption and do not interrupt if it's not finished yet because it could cause you to lose some data that you have stored on your phone or on your SD Card. Although this takes time, but if security is a priority for you, then it's worth to do. You can find the encryption option in your phone by go to Settings-> Security-> Encrypt device.
3. Using remote controls
The one that makes this phone so great is because it comes with various useful features. One of them is the remote controls. This feature will allow you to determine the current locations of your phone, remotely lock and erase it. This is very useful feature if your phone is lost or stolen due to with this feature you can quickly determine the location of your phone and keep the data on your phone remains safe.
To use this feature you must first register for a Samsung account which will allow you to login to the Samsung website and use your phone remotely. It's free and you can do it quickly through your phone. Required for this process is an email address and password. To enable this go to Settings-> Security-> Remote controls.
Image Credit: floyd.ch
Well, you can use one or even all these three options mentioned above to make your beloved Samsung Galaxy SIII to be more secure. So, if your main priority is security, try it and share your experience to make your phone more secure by write them through the comment below :)