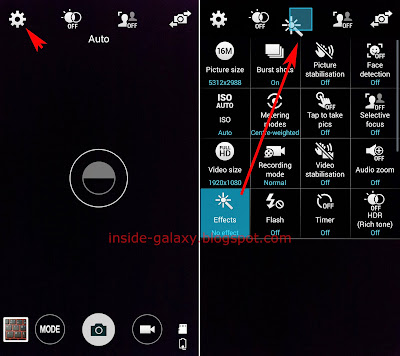How to change signature of an account in Gmail app?
As a note, if you have added multiple accounts in your Gmail app, you can create a unique signature for each account by using the following steps:
- Open Gmail app. I use Gmail for Android version 5.1.90765967.
- Tap
 at the top left corner of the screen to open up the Gmail app menus.
at the top left corner of the screen to open up the Gmail app menus. - Scroll down the menus and then tap Settings.
- Tap the required account you want to change its signature.
- Tap Signature.
- Now, you can enter your own signature here. As the example, you can create your own signature by including your name, phone number or other information you want to include in your signature.
- Tap OK button.
- The signature of the selected account has been changed.