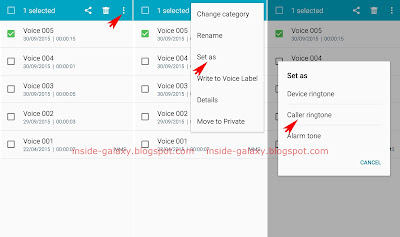------------------------------------
Disclaimer: this post is written based on Samsung Galaxy S5 SM-G900H runs with Android 5.0.1 Lollipop and the computer uses Windows 7 Professional 32-bit as the operating system.
------------------------------------
How to enable and use USB tethering?
Assuming that mobile data in your phone is enabled, you can share its connections to your Windows PC by using the following steps:
- Connect your phone to the computer using the provided USB cable by plugging the micro USB connector to the micro USB port in your device (it's located under the Home key) and the USB connector to a USB port on your PC. If it's the first time for you to connect your phone with the PC, your PC may need a few minutes to install the driver.
- Now, open your phone's settings menu by swiping down the top of the screen to open up the notification panel and then tap
 at the top right to go to the settings menu.
at the top right to go to the settings menu. - With the settings menu is displayed in grid view, scroll down to the Network connections section and then tap Tethering and Mobile hotspot
 .
. - Check the box next to USB tethering to enable this option. When the USB tethering is enabled, the tethering icon
 will be displayed in the status bar.
will be displayed in the status bar. - If it's the first time for you using the USB tethering feature with your PC, your PC may need a few minutes to install the driver.
- Once done, you can automatically use your phone's mobile data connections in your PC.