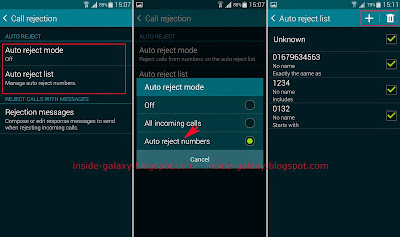How to enable or disable the direct call feature?
You can do so by using the following steps:
- Swipe down the top of the screen to open up the notification panel and then tap
 to go to the settings menu.
to go to the settings menu. - With the settings menu is displayed in grid view, scroll down to the Motion section and then tap Motions and gestures
 .
. - Tap Direct call.
- Tap the ON/OFF switch located at the top right corner of the screen to enable or disable direct call feature. When the switch is on the right side or shows green means the direct call feature is enabled.
How to use the direct call feature?
Assuming that you have enabled the direct call feature, then you can use the following methods to make a call using the direct call feature.
Method #1: While reading a message
While you're reading a message from a particular contact, you can easily make a call to that contact with direct call feature by using the following steps:
- Open Messaging app.
- Tap the required conversation from a particular contact. All messages from that contact are displayed here.
- Bring your phone near your ear. Once the phone vibrates, it will automatically call the contact whose message you're reading.
Method #2: While viewing a call log detail
While you're viewing a call log of a particular contact, you can easily make a call to that contact with direct call by using the following steps:
- Open Phone app.
- Tap Logs tab.
- Tap the required call log to view the log detail.
- Bring your phone near your ear. Once the phone vibrates, it will automatically call the contact whose log you're viewing.
Method #3: While viewing a contact detail
While you're viewing a contact detail of a particular contact in Contacts app, you can easily make a call to that contact with direct call by using the following steps:
- Open Contacts app.
- Tap the required contact to view its detail.
- Bring your phone near your ear. Once the phone vibrates, it will automatically call the contact whose detail you're viewing.
Looking the function, the direct call feature will be able to provide you an alternative way to make a call with more easily, especially for those of you who want to be able to control the phone without always having to touch it physically. Another good thing about this feature is it doesn't consume a lot of power to run so that you can let this feature remains on without having to worry your battery will be drained out quickly.