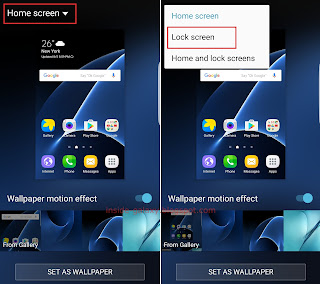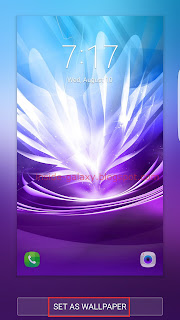Aside from securing your
Samsung Galaxy S7 Edge from unauthorised users, you can use lock screen to have a different looks or beautify your phone by changing its background image to another default wallpapers or your own image.
How to change the lock screen wallpaper?
As the example, we'll do so by using three different methods: from the home screen, from the settings menu, and from the Gallery app.
Method #1: From the home screen
You can change the background image of the lock screen from a home screen panel by using the following steps:
- On the home screen, pinch the screen using two fingers or long tap on an empty area to go to the edit screen.
- Tap Wallpapers button
 at the bottom of the screen to go to the wallpaper menu.
at the bottom of the screen to go to the wallpaper menu.
- Tap the drop down box at the top of the screen and then select Lock screen.
- To use your own picture as the lock screen wallpaper, do as follows:
- Tap the From Gallery thumbnail at the bottom left corner of the screen.
- Select the required image you want to use and then tap the Done button at the top right.
- Tap the Set as wallpaper button to set the selected image as the lock screen wallpaper.
- To use other pre-loaded wallpaper as the lock screen wallpaper, do as follows:
- Swipe the bottom of the screen that displays the wallpaper thumbnails to the left to view available pre-loaded wallpapers.
- Tap the required thumbnail of a pre-loaded wallpaper you want to use and then tap the Set as wallpaper button to set the selected wallpaper as the lock screen wallpaper.
Method #2: From the settings menu
You can change the background image of the lock screen from the settings menu by using the following steps:
- On any screen, swipe down the top of the screen to open up the notification panel and then tap
 to go to the settings menu.
to go to the settings menu.
- Scroll down the screen to find Wallpaper and then tap it.
- Tap the drop down box at the top of the screen and then select Lock screen.
- To use your own picture as the lock screen wallpaper, do as follows:
- Tap the From Gallery thumbnail at the bottom left corner of the screen.
- Select the required image you want to use and then tap the Done button at the top right.
- Tap the Set as wallpaper button to set the selected image as the lock screen wallpaper.
- To use other pre-loaded wallpaper as the lock screen wallpaper, do as follows:
- Swipe the bottom of the screen that displays the wallpaper thumbnails to the left to view available pre-loaded wallpapers.
- Tap the required thumbnail of a pre-loaded wallpaper you want to use and then tap the Set as wallpaper button to set the selected wallpaper as the lock screen wallpaper.
Method #3: From the Gallery app
You can use the following steps to easily set any image saved in your phone as the lock screen wallpaper:
- Open the Gallery app.
- Tap an album and then select the required image you want to use as the lock screen wallpaper.
- Tap More at the top right and then select Set as wallpaper.
- Tap Lock screen.
- Tap the Set as wallpaper button to set the selected image as the lock screen wallpaper.
 and then select the required ratio you want to use. There are 6 options available:
and then select the required ratio you want to use. There are 6 options available:  (it's the default ratio and selected by default), 1:1 ,4:3, 3:4, 16:9, 9:16.
(it's the default ratio and selected by default), 1:1 ,4:3, 3:4, 16:9, 9:16. and then select the required speed you want to use.
and then select the required speed you want to use. . If you're satisfied with the result, tap Save button to save your animated photo as .gif file.
. If you're satisfied with the result, tap Save button to save your animated photo as .gif file.