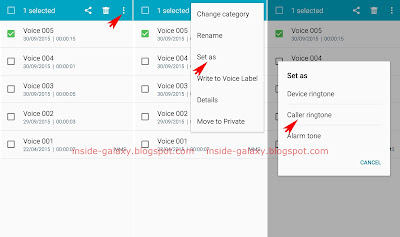How to enable send help messages feature?
You can turn on this feature by using the following steps:
- On any screen, swipe down the top of the screen to open up the notification panel and then tap
 at the top right to go to the settings menu.
at the top right to go to the settings menu. - With the settings menu is displayed in grid view, scroll down to the System section and then tap Safety assistance
 .
.
- If it's the first time, you'll be asked to set your primary contacts before you can enable send help messages feature. Tap Add button to set your primary contacts.
- Here, you'll be provided with two options that can be used to set your primary contacts:
- Create contact: select this option if you want to create a new contact and then set it as primary contact.
- Select from contacts: select this option if you want to pick up contacts from your contacts list and then set them as primary contacts.
- Press the Back key to return to the safety assistance menu.
- Tap Send help messages.
- Slide the ON/OFF switch to the right to enable this feature. The switch turns green when it's enabled. As a note, your location information will automatically be included when you send emergency messages. If needed, you can also enable the following options:
- Send pictures: enable this option if you want to include pictures taken using the front-facing and rear cameras when you send emergency messages.
- Send sound recording: enable this option if you want to include an audio recording of your surroundings when you send emergency messages.