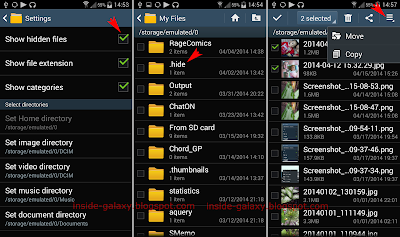See also: How to Hide or Show Hidden Pictures in the Gallery app in the Samsung Galaxy S4 with Android 4.4 Kitkat
I've read somewhere out there and found that in the Android 4.4 Kitkat, all hidden files using that method will be moved to the another hidden folder in the internal storage. That's why you can't find them in their default folder. You have to move them to another unhide folder manually to display them back in the Gallery app.
How to find hidden pictures in Android 4.4 Kitkat?
I realize, a picture can be so meaningful for someone therefor I summarize this method here to help those of you who may be experiencing this problem and want to get those hidden-then-lost pictures back. I've tested this method and it worked. So, here they are:
- Open My Files app.
- Tap the Menu key and then select Settings.
- Check the box besides the Show hidden files option to enable this option.
- Tap the Back key.
- Tap All files.
- Tap Device storage.
- Scroll down to find the folder named .hide and then tap it to open it.
- Tap Island (I don't know why Samsung used it as the folder name. I think it may be different in other phones so please let me know if your phone has another folder name).
- Now you should see all pictures you have hidden by using the hide items option in the Gallery app are displayed here.
- Copy/move and then paste the desired hidden pictures to another folder. Use the following steps if you don't know how to do so:
- Select the desired pictures you want to copy/move.
- Tap the three horizontal line icon
 located at the top right corner of the screen and then tap Copy to copy the selected files or tap Move to cut the selected files.
located at the top right corner of the screen and then tap Copy to copy the selected files or tap Move to cut the selected files. - Navigate to the required folder you want to paste the files.
- Tap Paste here.
- Once the selected files are copied or moved to another folder, they should be displayed again in the Gallery app.
As a note, this method also can be applied to retrieve hidden video files that you have hidden using the same way from the Gallery app. You can also perform this method by using another third-party File Manager app (e.g: ES File explorer, Astro File Manager, etc).