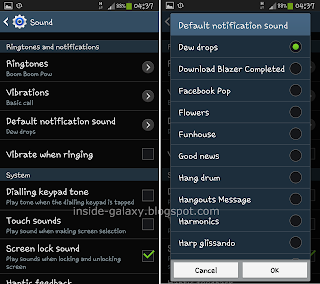See also: How to Delete Messages in the Samsung Galaxy S4
Aside from deleting messages manually, you can also set this app to automatically delete the old messages when they reach the limit you have specified before. This of course will be able to help you manage your messages and keep your inbox contains with the newest messages.
How to auto-delete old SMS or MMS?
Below are the steps to do so:
- Open Messaging app.
- Tap the Menu key then select Settings.
- Check the box next to Delete old messages option to enable auto-delete old messages feature.
- To set a limit for text message go to the step #5, while to set a limit for multimedia message go to the step #6.
- Set a limit for SMS:
- Tap Text message limit.
- By default, the stock Messaging app limits the text message up to 200 messages per conversation. If you wish to adjust the limit to suit your need, you can do so by tapping the Up arrow icon to increase the limit or tap the Down arrow icon to decrease the limit.
- Tap OK button.
- Now, the Messaging app will delete old messages automatically if the messages in the particular thread reaches a specified limit. For instance, when you set text message limit to 250, then when a thread has more than 250 text messages, the old message will be deleted automatically or in other word a single thread only allowed contains 250 new text messages.
- Set limit for MMS:
- Tap Multimedia message limit.
- By default, the stock Messaging app limits the multimedia message up to 20 messages per conversation. If you wish to adjust the limit to suit your need, you can do so by tapping the Up arrow icon to increase the limit or tap the Down arrow icon to decrease the limit.
- Tap OK button.
- Now, the Messaging app will delete old messages automatically if the multimedia messages in the particular thread reaches a specified limit. For instance, when you set multimedia message limit to 30, then when a thread has more than 30 multimedia messages, the old message will be deleted automatically or in other word a single thread only allowed contains 30 new multimedia messages.
As a note, if you often receive important messages, that will be better if you periodically backup your messages to avoid losing your important messages. Well, hope this helps :)