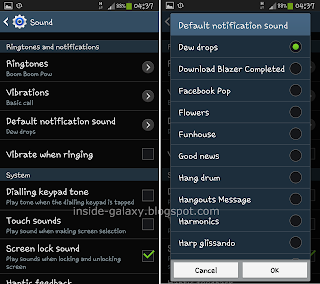How to make a call?
Actually, there are various methods that can be used to make a call to the required contact, but in this post we'll learn how to make a call with 6 different methods. each of them has their own advantage so that you can use the one that best suit your need.
Method #1: Entering the number
It's the most common method that you can use to make a call to those you have added to the contacts app or those you have not. See the following steps to do so:
- Open Phone app.
- If necessary, tap Keypad tab.
- Enter the phone number you want to call to. While you're entering the number, you will see prediction above the entered number. You can either tap the prediction or tap
 to see all matching contacts to select one of them.
to see all matching contacts to select one of them. - Tap
 to make a call to the entered number.
to make a call to the entered number.
Method #2: From the Logs or Contacts app
You can use this method to easily make a call to those who have ever called you or have ever been called by you or those you have added to the Contacts app. See the following steps to do so:
- Open Phone app.
- Tap Logs or Contacts tab.
- Tap the required contact you want to call to.
- Tap
 to make a call to the selected contact.
to make a call to the selected contact.
Method #3: From the Favourite
You can use this method to easily make a call to those you have added to the favourite list or to those that you communicate with frequently. See the following steps to do so:
- Open Phone app.
- Tap Favorites tab.
- Tap the required contact you want to call to and the phone will automatically call to the selected contact.
Method #4: Using Easy Call Feature
While you're viewing contacts list in the call logs, favourite contacts list or Contacts app, you can easily call to the required contact simply by swiping the contact from left to the right and the phone will automatically call to the selected contact. If it didn't work, make sure you have enabled the easy call feature in the Phone app settings.
Method #5: Using Direct Call Feature
You can easily make a call to the contacts whose messages, call logs or contacts detail are being displayed on the screen simply by bringing the phone near your ear. Soon after the phone vibrates, it will automatically call the contact. If it didn't work, make sure you have enabled the direct call feature in the settings menu.
Method #6: Using Speed Dial Feature
Speed dial feature lets you assign a contact to a speed dial number and easily call the contact simply by long tapping the speed dial number(if it's multi-digit speed dial number, enter the speed dial number and then long tap the final number) without you have to enter the complete phone number and tap the call icon. In this phone you can add up to 999 speed dial numbers.