3 alternative ways to record a video in the Camera app.
There are 3 alternative ways that you can use to record a video in the Camera app:
#1: Use timer
You still need to tap the on-screen icon when recording a video using this way. But, it will provide you some time so you can prepare before the camera starts recording a video. To use this feature, you have to adjust the timer in the Camera app by using the following steps:
- Open the camera app. If the quick launch camera feature is enabled, you can quickly launch the Camera app from any screen by pressing the Home key twice in quick succession.
- Tap
 to adjust the timer.
to adjust the timer.
- Select the required timer you want to use. There are three options available: 2 secs, 5 secs, or 10 secs.
- Now, when you tap
 in the Camera app, your phone will start recording a video when the selected timer is over. As the example, if you have set the timer to 5 secs, your phone will start recording the video 5seconds after you tap the on-screen icon.
in the Camera app, your phone will start recording a video when the selected timer is over. As the example, if you have set the timer to 5 secs, your phone will start recording the video 5seconds after you tap the on-screen icon.
#2: Use the Volume keys
You can use the Volume up or down keys to start recording a video. To use this feature, you have to set these keys as the record video key by using the following steps:
- Open the Camera app.
- Tap
 to view the detailed settings menu for the Camera app.
to view the detailed settings menu for the Camera app.
- Scroll down the screen.
- Tap Volume keys function to change the Volume keys function.
- Select Record video to assign the Volume keys as the record video key.
- From now, you can start recording a video in the Camera app by pressing the Volume up key or the Volume down key.
#3: Use the voice command
You can say the predefined voice command to have your phone automatically records a video. To use this feature, you have to turn on the voice control feature in the Camera app by using the following steps:
- Open the Camera app.
- Tap
 to view the detailed settings menu for the Camera app.
to view the detailed settings menu for the Camera app.
- Scroll the screen to the very bottom and then slide the ON/OFF switch next to Voice control to the right to enable it.
- A pop up window appears on the screen to inform you about the voice command that can be used to record a video. Tap OK button to continue enabling this feature.
- Now, you can easily record a video in the Camera app simply by saying "Record video".




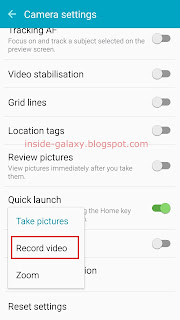


No comments:
Post a Comment
Hi the insiders,
Thanks for coming and I hope you can get something useful here.
Before submitting your comment to ask about an issue, please make sure to provide information as much as possible (at least write your model number and Android version) and describe the problem clearly.
Also, since all comments will be moderated, all comments with irrelevant links(if any) or contain with offensive/harsh word will be deleted.
The last, if you have a question and can't find the relevant article, please feel free to reach me through the Contact us page. I'll be more than happy to reply the email and answer the question :)