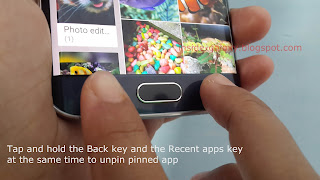How to enable the pin windows feature?
As the example, we'll turn on this feature when the screen lock type is set to PIN by using the following steps:
- On any screen, swipe down the top of the screen to open up the notification panel and then tap
 to go to the settings menu.
to go to the settings menu.
- Scroll down the screen to find Lock screen and security and then tap it.
- Scroll the screen to the very bottom and then tap Other security settings.
- Scroll down the screen to find Pin windows and then tap it.
- If Pin windows is off, tap the ON/OFF switch to turn it on. The switch turns blue
 when it's enabled.
when it's enabled.
- If you're tight with security issue, you can set your phone to ask screen lock type before unpinning a pinned app by sliding the ON/OFF switch next to Ask for PIN before unpinning to the right. The switch turns blue
 when it's enabled.
when it's enabled.
How to pin an app using the pin windows feature?
As the example, we'll use this feature to pin the Gallery app by using the following steps:
- Open the Gallery app.
- Tap the Recents key(it's located in the left side of the Home key) to view all recent apps.
- If needed, scroll the recent apps screen to the very bottom and then tap
 in the bottom right corner of the Gallery app window.
in the bottom right corner of the Gallery app window.
- A pop up window appears on the screen to tell you some information about the pin windows feature and inform you that while an app is pinned, notifications from other apps will be blocked and other functions such as calling and messaging , may not be available. If you're OK with it, tap Start button to continue.
- The Gallery app has been pinned. Now, your phone can be used to navigate the Gallery app only because access to other apps will be prevented.
FYI, when the screen timeout is over when an app is being pinned, the screen will turn off automatically but won't be locked.
How to unpin a pinned app?
You have to unpin a pinned app if you'd like to be able to navigate away from the pinned app. As the example, we'll unpin the Gallery app that we have pinned before by using the following steps:
- Tap and hold the Back key and the Recent apps key at the same time.
- Swipe your finger on the lock screen and then perform your current screen lock type. As the example, if the screen lock type is set to PIN, enter your 4 digit PIN numbers to continue unpinning the pinned app.
FYI, this step has to be done to unpin the pinned app if you enable ask for PIN before unpinning option in advance.
- The Gallery app has been unpinned and now you can navigate away from this app.