How to enable the pin windows feature?
You can turn this feature on by using the following steps:
- While the screen is unlocked, swipe down the top of the screen to open up the notification panel and then tap
 at the top right to go to the settings menu.
at the top right to go to the settings menu. - Scroll down to the Personal section and then tap Lock screen and security.
- Scroll the screen to the very bottom and then tap Other security settings.
- Scroll the screen to the very bottom and then tap Pin windows.
- Slide the ON/OFF switch to the right to enable the pin windows feature. The switch turns green when it's enabled.
- When needed, you can set your phone to ask performing screen lock type when unpin a pinned app by sliding the ON/OFF switch next to Use screen lock type to unpin to the right to enable it. The switch turns green when it's enabled. FYI, you have to use more secure screen lock type(pattern, pin, password or fingerprints) if you'd like to use this option.
How to pin an app?
As the example, we'll use this feature to pin Gallery app by using the following steps:
- Open Gallery app.
- Tap the Recent apps key(it's located in the left side of the Home key) to view your recent apps list.
- When needed, scroll the screen to the very bottom and then tap
 at the bottom right corner of the screen.
at the bottom right corner of the screen. - A pop up window contains with some information about the pin windows feature will be displayed on the screen. Tap Start to start pinning Gallery app.
- Gallery app has been pinned and you can only use your phone to navigate this app. As a note, while an app is pinned, notifications from other apps will be blocked and other functions, such calling and messaging, may not available.
How to unpin a pinned app?
You have to unpin a pinned app if you'd like to be able to navigate away from the pinned app. As the example, we'll unpin Gallery app that we have pinned before by using the following steps:
- Tap and hold the Back key and the Recent apps key at the same time.
- Perform the screen lock type(assuming that you set fingerprints as the screen lock type, place the registered fingerprint on the Home key). FYI, it has to be done if you enable the use screen lock type to unpin option in advance.
- Gallery app has been unpinned and you now can navigate your phone or open other apps.







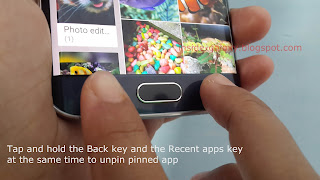

No comments:
Post a Comment
Hi the insiders,
Thanks for coming and I hope you can get something useful here.
Before submitting your comment to ask about an issue, please make sure to provide information as much as possible (at least write your model number and Android version) and describe the problem clearly.
Also, since all comments will be moderated, all comments with irrelevant links(if any) or contain with offensive/harsh word will be deleted.
The last, if you have a question and can't find the relevant article, please feel free to reach me through the Contact us page. I'll be more than happy to reply the email and answer the question :)