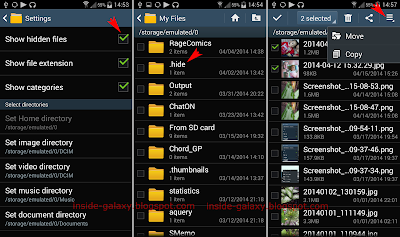How to enable or disable the smart stay feature?
By default, this feature is disabled therefor if you want to use it then you have to enable it first. You can enable or disable this feature either from the quick settings panel or the Settings menu.
Method #1: From the quick settings panel
- Swipe down the top of the screen with two fingers to open up the quick settings panel.
- Depending on your current settings, tap the Smart stay button to enable or disable this option. When the button turns green means the option is enabled.
Method #1: From the Settings menu
- Go to Settings.
- Tap My device tab.
- Scroll down to find Smart screen and then tap it.
- Depending on your current settings, tap Smart stay to enable or disable this option. When the checkbox besides this option is checked means the option is enabled.
How to use the smart stay feature?
Once the smart stay feature is activated, when it comes the time to turn off the screen then you'll see the smart stay icon
FYI, I've tested this feature on my phone and it only worked if all of the following conditions are fulfilled:
- The phone is held steady and upright.
- You have to use this feature in well lit conditions but the screen is not in direct light so that the front camera won't have difficulty to detect your face. If there's a source of bright light(e.g: sunlight), you have to place it behind the phone.
- The front camera is not being used by other apps.
Tips:
Since this feature is related with the screen timeout value you're currently using, to avoid your battery drained fast whilst this feature is on then you'd better to set the screen timeout value to the longest interval. Prolong the screen timeout interval while using the smart stay feature means prolong the interval of the front camera to detect your face which also means more battery are saved for you.