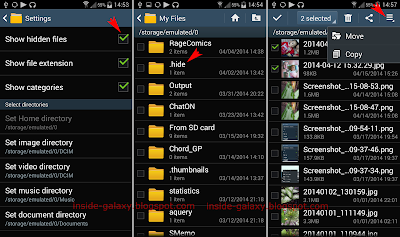I do believe that most of us already know about Bluetooth because it's an old connectivity feature that can be found in almost all of the phones, either smartphones or feature phones. Though there are some advanced connectivity features, but in some conditions Bluetooth could be the only possible connectivity feature that you can use, for instance when you're in an area where there's no Wi-Fi network so that you can't use Wi-Fi direct or S Beam, or when the other phone you want to share with only has Bluetooth as the connectivity feature.
How to pair with other Bluetooth enabled devices?
Before using Bluetooth to transfer files with your Samsung Galaxy S5, you have to enable it first and then pair your device with another Bluetooth enabled devices. You can do so either through the settings menu or the notification panel.
Method #1: From the settings menu
This method allows you to pair and unpair with other Bluetooth enabled devices as well as configure the Bluetooth settings. Here's the steps:
- On any screen, swipe down the top of the screen to open up the notification panel.
- Tap
 to go to the settings menu.
to go to the settings menu.
- With the settings menu is displayed in grid view, scroll down to the Network connections section and then tap Bluetooth
 .
.
- If Bluetooth is off, slide the ON/OFF switch to the right to turn it on. Your phone will scan all available Bluetooth enabled devices automatically.
- Change Bluetooth visibility:
- In the My device section, check the box in the right side of your device name.
- Your phone will visible to all nearby Bluetooth devices until the visibility timeout is over (by default it's 2 minutes).
- Pairing with another Bluetooth enabled device:
- In the Available devices section, tap the required Bluetooth device you want to pair with.
- Tap OK button in the Bluetooth pairing request window. The other device should do the same.
- Your device is now paired with the selected device.
- Remove a Bluetooth pairing:
- In the Paired devices section, tap
 next to the paired devices you want to unpair with.
next to the paired devices you want to unpair with.
- Tap Unpair.
- The Bluetooth pairing between your phone and the selected device will be removed.

Method #2: From the notification panel
This method lets you quickly enable Bluetooth and pair with other Bluetooth enabled devices. Here's the steps:
- On any screen, swipe down the top of the screen to open up the notification panel.
- Tap Bluetooth button. The button turns green
 when it's enabled.
when it's enabled.
- Change Bluetooth visibility:
- In the My device section, check the box in the right side of your device name.
- Your phone will visible to all nearby Bluetooth devices until the visibility timeout is over (by default it's 2 minutes).
- Pairing with another Bluetooth enabled devices:
- Tap Scan button.
- All nearby Bluetooth devices available will be listed under Available devices.
- Tap the required Bluetooth device.
- Tap OK button in the Bluetooth pairing request window. The other device should be the same.
- Your device is now paired with the selected device.
How to transfer files using Bluetooth?
When your phone has been paired with other Bluetooth enabled devices, now you're ready to transfer files. As the example we'll try to transfer some photos using Bluetooth from the Samsung Galaxy S5 to the Samsung Galaxy S4. Here's the steps:
- Open Gallery app.
- Tap an album.
- Tap
 and then select Select.
and then select Select.
- Select the desired photos you want to transfer using Bluetooth.
- Tap
 and then select Bluetooth
and then select Bluetooth  .
.
- Tap the paired device you want to share with.
- The selected photos will be sent. FYI, the paired device needs to accept the files to be able receiving the files.
For the record, though Bluetooth has slower speed compared with other connectivity features (e.g:
Wi-Fi Direct,
S Beam, etc), but Bluetooth is a feature that will allow you to easily transfer files device to device with almost all of the phones.
 .
.