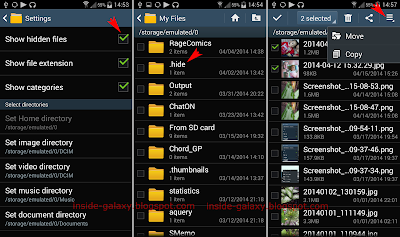How to enable or disable Wi-Fi Direct?
Before transferring files using Wi-Fi direct with your Samsung Galaxy S5, you have to enable it first by using the following steps:
- On any screen, swipe down the top of the screen to open up the notification panel.
- Tap
 to go to the settings menu.
to go to the settings menu. - With the settings menu is displayed in grid view, scroll down to the Network connections section and then tap Wi-Fi
 .
. - When Wi-Fi is off, slide the ON/OFF switch to the right to turn it on.
- Tap the required network you want to connect to. If the network is secured, enter the password and then tap Connect button.
- Now, long tap the Recent apps key
 or tap
or tap  to open up the additional options and then select Wi-Fi Direct. The device will scan all available Wi-Fi direct enabled devices automatically.
to open up the additional options and then select Wi-Fi Direct. The device will scan all available Wi-Fi direct enabled devices automatically. - Tap the required device you want to connect to. If the selected device accepting your request to connect, then your phone will be connected to the selected devices.
- Wi-Fi direct is now enabled and you'll see the Wi-Fi direct icon
 is displayed on the status bar which means you're now ready to use Wi-Fi direct to transfer files with the connected devices.
is displayed on the status bar which means you're now ready to use Wi-Fi direct to transfer files with the connected devices. - To disable Wi-Fi direct, tap End connection button and then tap OK button.
How to transfer files using Wi-Fi Direct?
Once the Wi-Fi direct is enabled, now you can use it to transfer files. As the example, we'll try to transfer photos via Gallery app and My Files app using Wi-Fi direct from the Samsung Galaxy S5 to the Samsung Galaxy S4 that have connected in the same Wi-Fi network.
Method #1: From Gallery app
- Open Gallery app.
- Tap an album.
- Tap
 and then select Select.
and then select Select. - Select the desired photos you want to share with.
- Tap
 and then select Wi-Fi Direct
and then select Wi-Fi Direct  .
. - Select the device you want to share with and then tap Done button.
- The selected photos will be sent.
Method #2: From the My Files app
- Open My Files
- Tap Images
 .
. - Tap
 and then select Select.
and then select Select. - Select the desired photos you want to share with.
- Tap
 and then select Wi-Fi Direct
and then select Wi-Fi Direct  .
. - Select the device you want to share with and then tap Done button.
- The selected files will be sent.
As a note, since the Wi-Fi direct needs quite a lot of power to run, then it'd better if you turn this feature off once you have finished transferring files so that your battery won't be drained quickly.