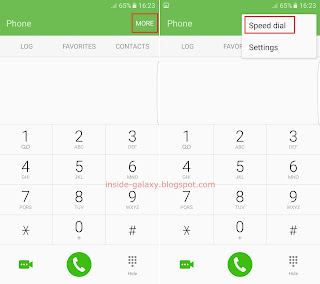Samsung Galaxy S7 Edge has some features that will let you easily make a call or send a message to your contact, one of which is the easy call and message feature. When this feature is enabled, you can easily make a call or send a message to a contact while you're viewing your contacts list in the Phone/Contacts app, in the call logs, in the frequently contacted list, and in the conversation list in the Messages app simply by swiping left or right across the required contact.
How to enable or disable the easy call and message feature?
You can turn on or off this feature by using the following steps:
- Open the Phone app.
- Tap More at the to right and then select Settings.
- Tap the ON/OFF switch next to Swipe to call or send messages to enable or disable this option. When the switch turns
 , means this feature is enabled.
, means this feature is enabled.
How to use the easy call feature?
When the easy call and message feature is enabled, you can use it to easily make a call to a contact by using the following steps:
- Open the Phone app and then tap the Contacts tab, or open the Contacts app.
- Swipe across a contact from left to the right.
- Your phone will automatically call the selected contact.
How to use the easy message feature?
When the easy call and message feature is enabled, you can use it to easily send a message to a contact by using the following steps:
- Open the Phone app and then tap the Contacts tab, or open the Contacts app.
- Swipe across a contact from right to the left.
- Write your message and then tap Send button to send the message to the selected contact.
 , means this option is enabled and your phone will vibrate when your outgoing call is answered.
, means this option is enabled and your phone will vibrate when your outgoing call is answered. , means this option is enabled and your phone will vibrate when your active call is ended.
, means this option is enabled and your phone will vibrate when your active call is ended.