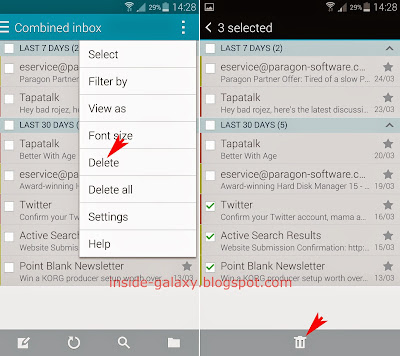How to set the Volume key as the camera key?
By default, the Volume key in the stock Camera app is set to adjust the zoom level. Thus, you have to set this key as the camera key first before you can use this key to take photos. You can set the Volume key as the camera key by using the following steps:
- Open the stock Camera app.
- Tap
 to open up the detailed settings menu.
to open up the detailed settings menu. - Scroll the settings menu to the very bottom.
- Tap Volume key
 and then select Take pictures.
and then select Take pictures. - The Volume key has been set as the camera key.
How to take a photo using the Volume key?
When the Volume key has been set as the camera key, you can take a photo by pressing the Volume Up key or the Volume Down key. As the example, we'll try taking a photo in auto mode with the Volume key by using the following steps:
- Open the stock Camera app. By default, the Camera app uses auto as the shooting mode.
- Aim the camera to the object.
- If needed, you can change the focus point by tapping the screen where the camera should focus. When the subject is in focus, the focus frame turns green.
- Press the Volume Up key or the Volume Down key to take a photo. As a note, to get the best result, make sure to hold the phone as steady as possible when pressing the Volume key to take photos.