How to enable or disable multi window?
Generally, you can enable or disable this feature by using two methods available, through the quick settings panel or the settings menu.
Method #1: From the quick settings panel
- Swipe down the top of the screen using two fingers to open up the quick settings panel.
- Depending on your current settings, tap Multi window button to enable or disable this option. When the button turns green
 means the multi window feature is enabled and you'll see the multi window tray icon is displayed in the left/right side of the screen.
means the multi window feature is enabled and you'll see the multi window tray icon is displayed in the left/right side of the screen.
Method #2: From the Settings menu
- Swipe down the top of the screen to open up the notifications panel.
- Tap the Settings icon
 to enter the settings menu.
to enter the settings menu. - With the settings menu is displayed in grid view, scroll down to the Sound and display section and then tap Multi window
 .
. - Depending on your current settings, tap the ON/OFF switch to enable or disable this option. When the switch is on the right side or turns green means the multi window feature is enabled and you'll see the multi window tray icon is displayed in the left/right side of the screen.
- While multi window is enabled, if necessary you can enable Open in multi window view to allow your phone automatically view content in multi window view when you open files from My Files app or when you open a video from the Video player app or when you open attachments from emails and messages in full screen view.
How to use multi window?
Once the multi window feature is enabled, then you're ready to use it to open up two apps at once and do some available actions as you can see in the following steps:
- Tap
 to open up multi window tray.
to open up multi window tray. - Tap and hold an app from the multi window tray and then drag it to the one of the two windows to open the app. Repeat this step to open the second app. As a note, in the multi window tray, you may see that some apps are labelled with
 , it means that those app can be opened in separate window on the screen at the same time.
, it means that those app can be opened in separate window on the screen at the same time. - While the two apps are displayed in multi window view, you can do some actions, for instance creating a multi window combination (go to the step #4), adjusting the window size (go to the step #5), using multi window options (go to the step #6), hide or show multi window tray (go to the step #7) and change multi window tray position (go to the step #8)
- Creating a multi window combination: You can create shortcut of the two opening apps in multi window view so that you can quickly open those two apps. Here are the steps:
- Tap
 to open up multi window tray.
to open up multi window tray. - Tap
 located at the bottom of the tray and then select Create
located at the bottom of the tray and then select Create  .
. - If necessary, you can enter a name for your new window group.
- Tap OK button
- The new group window shortcut will be added to the tray.
- Adjusting the window size: While you're opening two apps in the multi window view, you can adjust the window size by tapping and holding
- Using multi window options: While you're opening two apps in the multi window view, tap
 : tap this option to switch position between the two apps that you're currently opening.
: tap this option to switch position between the two apps that you're currently opening.  : tap this option to allow you drag and drop text or image from one window to another, for instance you can tap a paragraph in the selected window and then drag it to another window to copy-paste it.
: tap this option to allow you drag and drop text or image from one window to another, for instance you can tap a paragraph in the selected window and then drag it to another window to copy-paste it.  : Tap this option to close the selected window.
: Tap this option to close the selected window.- Hide or show multi window tray: If your multi window feature is enabled but you can't find the multi window tray icon, then you can show it by long pressing the Back key.
- Change the multi window tray position. By default, the tray is located in the left side of the screen, in case you want to place it in the right side of the screen, then you can do so by using the following steps:
How to customize multi window?
You can customize multi window to suit with your need by using the following steps:
- Tap
 to open up the multi window tray.
to open up the multi window tray. - Tap
 at the bottom of the tray and then select Edit
at the bottom of the tray and then select Edit  .
. - Here you can do some actions, such as add available app to the try (go to the step #4), remove app from the tray (go to the step #5), reorder apps position in the try (go to the step #6) and remove window group from the tray (go to the step #7)
- Add available app to the multi window tray: Since not all apps are displayed in the tray, then you can add another available apps to the tray so that you can use them in the multi window view by using the following steps:
- Tap and hold an available app and then drag it to the multi window tray.
- Release to place it in the required position in the tray.
- The app has been added to the tray.
- Tap
 to save the changes.
to save the changes. - Remove app from the multi window tray: In case you want to remove an unused or unwanted app in the tray, then you can do so by using the following steps:
- Tap and hold the app in the tray you want to remove and then drag it outside the tray.
- Release to remove the app from the tray.
- The app has been removed from the tray.
- Tap
 to save the changes.
to save the changes. - Reorder apps position in the multi window tray: You can use this step to reorder the app in the tray based on their priorities, for instance you can place the most frequently used apps at the top position in the tray so that you can quickly accessing them. Here are the steps to reorder apps:
- Tap and hold an app in the tray and then drag it to another position in the tray to change the position.
- Release to place it in the new position.
- Tap
 to save the changes.
to save the changes. - Remove window group from the multi window tray: In case you want to remove a window group you have made before, then you can do so by using the following steps:
Though multi window is not a new feature, but it always gets improvement in every Android version. For me, a good thing in the multi window feature in Android 4.4.2 Kitkat is an option that will allow me to create multi window combination so that I can launch two apps that I usually use simultaneously in multi window view in one go.
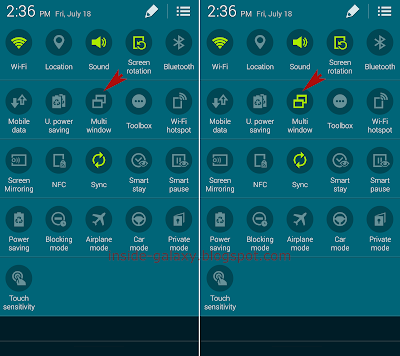



No comments:
Post a Comment
Hi the insiders,
Thanks for coming and I hope you can get something useful here.
Before submitting your comment to ask about an issue, please make sure to provide information as much as possible (at least write your model number and Android version) and describe the problem clearly.
Also, since all comments will be moderated, all comments with irrelevant links(if any) or contain with offensive/harsh word will be deleted.
The last, if you have a question and can't find the relevant article, please feel free to reach me through the Contact us page. I'll be more than happy to reply the email and answer the question :)