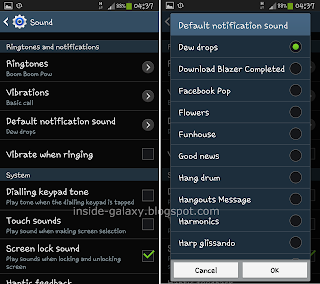See also: How to Create and Send SMS or MMS on Samsung Galaxy S4
While you're using the Messaging app, for any reason you may want to delete messages or threads, for instance to free up some space, to remove some old messages, etc. Luckily, you can do so with ease, either to remove messages under particular thread or even removing the thread itself.
How to delete text or multimedia messages in particular conversation or thread?
If you wish to delete individual message from certain contact, then you can do so by following the steps below:
- Open Messaging app.
- Tap the message thread from the contact you wish to delete.
- To delete a single message go to the step #4, while to delete multiple or all messages go to the step #5.
- Delete a single message:
- Long tap the message you wish to delete.
- In the Message options menu select Delete.
- Tap OK button to confirm.
- The selected message will be deleted.
- Delete multiple or all messages:
- Tap the Trash can icon at the top of the screen. The checkbox will be appear in each the message.
- Tick the box next to the desired message you wish to delete, or tick the box next to Select all option to select all messages.
- Tap Delete button.
- Tap OK button to confirm.
- The selected messages will be deleted.
How to delete thread or conversation?
If you wish to delete message thread or conversation, then you can do so by following the steps below:
- Open Messaging app.
- To delete a single thread or conversation go to the step #3, while to delete multiple or all threads go to the step #4.
- Delete a single thread:
- Long tap the desired thread or conversation you wish to delete.
- In the pop up menu select Delete.
- Tap OK button to confirm.
- The selected thread will be deleted.
- Delete multiple or all threads:
- Tap the Menu key then select Delete threads. The checkbox will appear in each thread.
- Tick the box next to the desired thread or conversation you wish to delete, or tick the checkbox next to Select all option to select all threads.
- Tap Delete button.
- Tap OK to confirm.
- The selected threads will be deleted.
If you're like me, I often delete some messages or threads to clean up them as well as to free up some space in my phone. Well, I hope it'll help :)