Some
insiders have sent me emails and said that they had accidentally removed the kids mode installer icon from their home screens which made them couldn't install the kids mode app. FYI, since the kids mode installer is one of default widgets on the Samsung Galaxy S5 then you can easily get the kids mode installer icon back to your home screen simply by finding the kids mode widget from the widgets list and then add it to your home screen. Once done, you can use the kids mode installer icon that you have added to the home screen to install and configure the kids mode app.
How to add the kids mode widget to home screen?
Before doing this steps, make sure you have a free space on your home screen. Well, kindly use the following steps to re-add the kids mode widget to home screen:
1. While you're on home screen, long press the Recent apps key or long tap on a blank area of the home screen to go to the home screen edit page.
2. Tap
Widgets icon
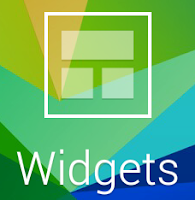
at the bottom of the screen. It'll quickly bring you to the widgets list.
3. Find the
Kids Mode 1x1 widget.
4. Tap and hold the widget and then drag it to the home screen.
5. Release the widget to place it.
6. Once done, tap the widget to install the kids mode. You can see the detail steps to install and configure the kids mode app
here.







