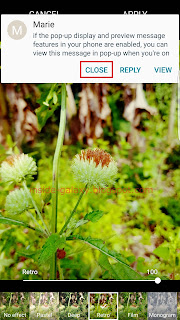How to add contacts to the priority senders list in the Messages app?
You can do so by using the following steps:
- Open the Messages app.
- Tap More at the top right and then select Add priority senders(this option will be available if you have not added any contact to the list yet).
- Tap Enter number to enter the phone number manually, or tap Contacts to pick up the required contacts from your contacts list. As the example, we'll select Contacts.
- Select the required contacts you want to add to the priority senders list and then tap Done button.
- The selected contacts have been added to the priority senders list.
- To add more contacts to the priority senders list, tap
 in the list and then follow the on-screen instructions.
in the list and then follow the on-screen instructions.
How to edit the priority senders list in the Messages app?
If needed, you can remove and rearrange contacts in the priority senders list by using the following steps:
- Open the Messages app.
- Tap More at the top right and then select Edit priority senders.
- To remove contacts from the priority senders list, tap the required contacts you want to remove from the list.
- To change the order of the contacts in the list, drag and drop the required contact.
- Tap Done button to save the changes.
How to use the priority senders feature in the Messages app?
You can do so by using the following steps:
- Open the Messages app.
- Tap the required contact icon in the priority senders list to open your conversation with the selected contact and then do the required action, e.g., send a message, read a message, forward a message, etc.