High contrast keyboards is a feature that you can find in your Samsung Galaxy S6 Edge after updating your phone to
Android 6.0.1 Marshmallow. When this feature is enabled, your phone will increase the size of the Samsung keyboard and change its colours to increase contrast between the keys and the background so you can type better, especially if you have difficulty when typing using the default Samsung keyboard size and colours.
How to turn on or off the high contrast keyboards feature?
You can do so by using some methods. But, as the example, we'll do so by using two different methods: from the settings menu and from the screen or app where you can enter text.
Method #1: From the settings menu
The high contrast keyboard option can be found in the Language and input menu and the Accessibility menu. But, as the example, we'll turn on or off this option via the accessibility menu by using the following steps:
- On any screen, swipe down the top of the screen to open up the notification panel and then tap
 to go to the settings menu.
to go to the settings menu.
- Scroll down the screen to find Accessibility and then tap it. FYI, when the direct access feature is enabled and the accessibility option is selected, you can quickly access the Accessibility menu from any screen by pressing the Home key three times quickly to open up the direct access menu and then tap Accessibility.
- Tap Vision.
- Scroll down the screen. Depending on your current settings, tap the ON/OFF switch next to High contrast keyboard to enable or disable this option. When the switch turns blue
 means the high contrast keyboard feature is enabled and your phone will adjust the size of the Samsung keyboard and change its colours to increase contrast between the keys and the background so you can type better.
means the high contrast keyboard feature is enabled and your phone will adjust the size of the Samsung keyboard and change its colours to increase contrast between the keys and the background so you can type better.
Method #2: From any screen or app where you can enter text
As the example, we'll enable the high contrast keyboards feature when composing a new text message in the Messages app by using the following steps:
- While you're composing a new text message in the Messages app, long tap the key in the left side of the space bar on the Samsung keyboard and then tap
 to go to the Samsung keyboard settings.
to go to the Samsung keyboard settings.
- Scroll the screen to the very bottom. Depending on your current settings, tap the ON/OFF switch next to High contrast keyboards to enable or disable this option. When the switch turns blue
 means the high contrast keyboards feature is enabled and your phone will adjust the size of the Samsung keyboard and change its colours to increase contrast between the keys and the background so you can type better.
means the high contrast keyboards feature is enabled and your phone will adjust the size of the Samsung keyboard and change its colours to increase contrast between the keys and the background so you can type better.
 .
. and then select the required photos you want to add.
and then select the required photos you want to add. and then select the required ratio you want to use. There are 6 options available:
and then select the required ratio you want to use. There are 6 options available:  (it's the default ratio and selected by default),1:1,4:3,3:4,16:9,9:16.
(it's the default ratio and selected by default),1:1,4:3,3:4,16:9,9:16.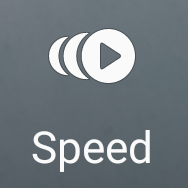 and then select the required speed you want to use.
and then select the required speed you want to use.































