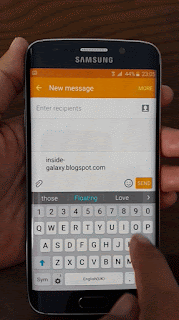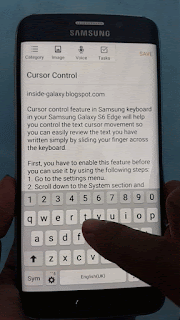How to disable the number keys feature in the Samsung keyboard?
As the example, we'll turn off this feature by using two different methods: from the settings menu and from any screen where you can enter text.
Method #1: From the settings menu
- On any screen, swipe down the top of the screen to open up the notification panel and then tap
 to go to the settings menu.
to go to the settings menu.
- Scroll down the screen to find Language and input and then tap it.
- Tap Samsung keyboard.
- Scroll down the screen to the Customisation section and then slide the ON/OFF switch next to Number keys to the left to disable it. The switch turns gray
 when it's disabled.
when it's disabled.
- Now, the number keys will be placed on the top letter row of the keyboard and you have to long tap the key where the required number is placed in to enter the number. As the example, if you want to enter number "1", then you have to long tap the "q" key.
Method #2: From any screen where you can enter text
- On the Samsung keyboard, tap the key in the left side of the space bar and then tap
 to go to the Samsung keyboard settings.
to go to the Samsung keyboard settings.
- Scroll down the screen to the Customisation section and then slide the ON/OFF switch next to Number keys to the left to disable it. The switch turns gray
 when it's disabled.
when it's disabled.
- Now, the number keys will be placed on the top letter row of the keyboard and you have to long tap the key where the required number is placed in to enter the number. As the example, if you want to enter number "1", then you have to long tap the "q" key.