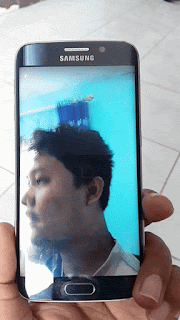How to enable the location tags feature in the Camera app?
Assuming that you have an Internet connection(Wi-Fi or mobile data connection) and the location service(GPS) is enabled, you can easily enable the location tags feature in the Camera app by using the following steps:
- Open the Camera app. If the quick launch feature is enabled, you can quickly enable the Camera app from any screen by pressing the Home key twice in quick succession.
- Tap
 to view the detailed settings for the Camera app.
to view the detailed settings for the Camera app.
- Slide the ON/OFF switch next to Location tags to the right to enable it.
- A pop up window appears to tell you some information about the location tags feature. Tap OK button to continue enabling this feature.
- The Location tags feature is enabled.
How to use the location tags feature in the Camera app?
As the example, we'll try using the location tags feature to embed a GPS location tag into a photo by using the following steps: