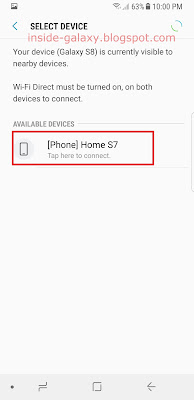In
Samsung Galaxy S8, you can register multiple fingerprints that you can use for some purposes, e.g., as an alternative screen lock so you can use your fingerprints to unlock the screen instead of your current screen lock type, as an alternative way to verify your identity when logging in to your Samsung account so you can use your fingerprints instead of your Samsung account password, to use the fingerprint sensor gesture feature so you can use fingerprints to open up or close the notification panel, etc.
How to register fingerprints?
You can do so by using the following steps:
- On any screen, swipe down the top of the screen to open up the notification panel and then tap
 to go to the settings menu.
to go to the settings menu.
- Tap Lock screen and security.
- Tap Fingerprint scanner.
- Perform your current screen lock. As the example, if your current screen lock is set to pattern, draw your pattern to confirm your identity.
- Place a finger you want to register to on the fingerprint sensor(it's located in the right side of the rear camera) to scan your fingerprint, lift it off, then repeat. Move your finger left or right slightly between attempts.
- When the scanning process is completed, tap Done button.
- Your fingerprint has been successfully registered.
 to go to the settings menu.
to go to the settings menu. when it's enabled.
when it's enabled.