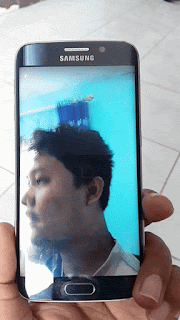How to change picture size when using the rear camera in the Camera app?
You can do so by using the following steps:
- Open the Camera app. If the quick launch camera feature is enabled, you can quickly launch the Camera app from any screen by pressing the Home key twice in quick succession.
- Tap
 to view the detailed settings of the rear camera.
to view the detailed settings of the rear camera.
- Tap Picture size (rear).
- Select the required picture size you want to use from the following options:
- 16M (16:9)
- 12M (4:3)
- 8.9M (1:1)
- 8.0M (4:3)
- 6.0M (16:9)
- 2.4M (16:9)
- The picture size of the rear camera has been changed. As the example, if you set the size to 12M, the width of the image will be 3984 pixels and the height of the image will be 2988 pixels.
How to change picture size when using the front camera in the Camera app?
You can do so by using the following steps:
- Open the Camera app.
- If it's using the rear camera, tap
 to switch to the front camera.
to switch to the front camera.
- Tap
 to view the detailed settings of the front camera.
to view the detailed settings of the front camera.
- Tap Picture size (front).
- Select the required picture size you want to use from the following options:
- 5.0M (4:3)
- 3.8M (16:9)
- 3.7M (1:1)
- 0.3M (4:3)
- The picture size of the front camera has been changed. As the example, if you set the size to 3.8M, the width of the image will be 2592 pixels and the height of the image will be 1458 pixels.