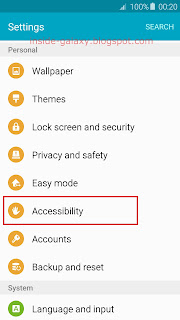How to use the auto restart feature?
You can do so by using the following steps:
- On any screen, swipe down the top of the screen to open up the notification panel and then tap
 at the top right to go to the settings menu.
at the top right to go to the settings menu. - Scroll down to the Personal section and then tap Backup and reset.
- Tap Auto restart.
- Slide the ON/OFF switch to the right to enable auto restart feature. The switch turns green when it's enabled.
- Tap Auto restart time and then set the required time to auto restart your phone and then tap Done button.
- Tap Auto restart days and then select the required day to auto restart your phone.
- Now, your phone will automatically restart at scheduled time. As the example, if you have set the time to 21:00 and the day to Every Sunday, your phone will automatically restart every Sunday at 21:00 in condition that your phone is not in use, the battery power is more than 30% and the SIM card lock feature is disabled.