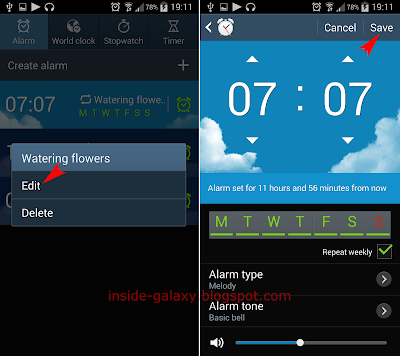In some conditions, set alarm is needed to remind us or help us not to forget for certain event or activity, for instance set alarm to wake you up in the mornings or set alarm to remind you that you should do something in certain time. In Samsung Galaxy SIV, you're provided a stock clock app contains with alarm function. It's not just a regular alarm, but it's equipped with some options and features which will help you to customize the alarm according to your need.
How to create a new alarm?
You can easily set your phone as alarm to remind you for certain event or activity by using the following steps:
- Open Clock app.
- Tap Alarm tab.
- Tap
 to create a new alarm.
to create a new alarm.
- Specify the day and time:
- Tap
 or
or  to adjust the time(hour and minute).
to adjust the time(hour and minute).
- Tap the required day (M=Monday, T=Tuesday, W=Wednesday, T=Thursday, F=Friday, S=Saturday, S=Sunday). The days turn green when they're selected.
- If necessary, check the box next to Repeat weekly to repeat the alarm in the selected days every week. If this option is enabled, you'll see recurring alarm icon
 is displayed in the left side of the alarm name.
is displayed in the left side of the alarm name.
- Change the alarm type:
You can change the alarm type by tapping Alarm type, and then select from the following options:
- Melody: select this option to play the alarm tone when the alarm goes off.
- Vibration: select this option to vibrate the phone when the alarm goes off.
- Vibration and melody: select this option to play the alarm tone as well as vibrate the phone when the alarm goes off.
- Briefing: select this option if you want to include today's schedule, weather, information and news headline when the alarm goes off. We'll learn further more about it in another post.
- Change the alarm tone:
If you want to use the default tone as the alarm tone, kindly do as follows:
- Tap Alarm tone.
- Select the desired alarm tone you want to use.
- Tap OK button.
If you want to use your music file as the alarm tone, kindly do as follows:- Tap Alarm tone.
- Tap Add button. You'll be brought to the song list in the Music Player app.
- Select the desired song you want to use as alarm tone.
- Tap Done button.
- Adjust the alarm volume by sliding the volume bar to the right to increase the volume or to the left to decrease volume.
- Specify the alarm location:
You can set the alarm to ring in the specified location by using the following steps:
- Slide the ON/OFF switch next to Location alarm to the right to enable it.
- Tap Location alarm.
- Enter the required location.
- Tap Done button.
- The alarm will ring if you're in the specified location. As a note, if the phone hard to work out with the location you have added, the alarm will ring regardless of the location setting.
- Snooze the alarm:
- Slide the ON/OFF switch next to Snooze to the right to enable it.
- Tap Snooze and then select the required snooze interval and then define how many times it'll be repeated.
- Tap Save button.
- Enable smart alarm:
Enabling this option will set the phone to play the sound quietly a few minutes early and slowly increase in volume. Here are the steps:
- Slide the ON/OFF switch next to Smart alarm to the right to enable it.
- Tap Smart alarm.
- Select the required smart alarm interval.
- Select the required tone.
- Tap Save button.
- Enter the name for the alarm in the Name field.
- Tap Save button to save the alarm.
- Once the alarm is created, the alarm icon
 will be displayed on the status bar and on the lock screen and it will disappear when the alarm is turned off.
will be displayed on the status bar and on the lock screen and it will disappear when the alarm is turned off.
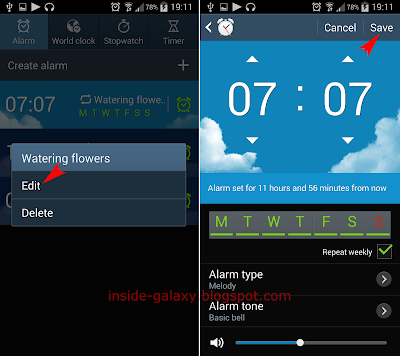
If you have made a mistake when created a new alarm or if you want to adjust the alarm settings, then you can edit the alarm with ease by using the following steps:
- Open Clock app.
- Tap Alarm tab.
- Long tap the required alarm and then select Edit.
- Now, you can adjust the required alarm settings.
- Tap Save button to save the changes.
How to delete alarm?
If you want to delete old/unused alarms, then you can do so by using the following steps:
- Open Clock app.
- Tap Alarm tab.
- To delete a single alarm go to the step #4, while to delete multiple alarms go to the step #5.
- Deleting a single alarm:
- Long tap the required alarm and then select Delete.
- The selected alarm will be deleted.
- Deleting multiple alarms:
- Tap the Menu key and then select Delete.
- Select the required alarms you want to delete, or tap Select all to select all of your alarms.
- Tap Delete button.
- The selected alarms will be deleted.
FYI, there are another alarm-related settings available in this phone: 1)
Single tap feature which will allow you to turn off or snooze the alarm by single tapping the on-screen icon, 2)
Flash notification feature which will set your phone flashes the camera light when the alarm goes off (this feature is designed for those of users who hard hearing because the flash notification will be more noticeable than the alarm tone).