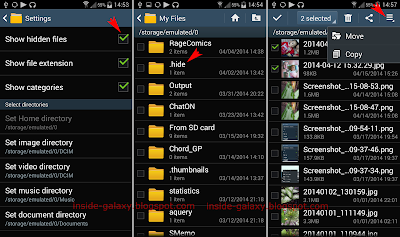How to download and install free applications from Samsung Apps?
Below are the steps to do so:
- Tap Apps in Home screen.
- Swipe the screen to the right or left to find Samsung Apps, and then tap it.
- If this the first time for you use the Samsung Apps and you have not added a Samsung account on your phone yet, then you'll be asked to either activate your existing Samsung account or add a new one by following the on-screen instructions. Other way, you can also add a Samsung account through the Settings menu.
- In the Samsung Apps main page you'll see three tabs:
- Staff picks: tap this tab to see the apps that have been chosen by Samsung. Here the apps are categorized into Premium choice apps and Featured collection apps.
- Chart: tap this tab to see the most widely used/popular apps. Here the apps are categorized into Top game, Top paid, Top free and Top new.
- Category: tap this tab to see the apps based on the available categories(e.g: GALAXY Essentials, Business, Font, etc).
- If you find the app you like, tap the app to see the app detail. Or if you have difficulty to find certain app then you can use the search function to make you easier to find the app you want by following the steps:
- Tap the Search icon
 located at the top of the Samsung Apps page.
located at the top of the Samsung Apps page. - Enter the app name in the search field and by default you'll see some related-apps names appear below the search field. Tap one of them to start searching.
- In search result page, tap the desired app to see the app detail.
- Tap Free button.
- Tap Accept and download button to start installing.
- Once the installation process is completed, tap Open button to open the app.
By knowing how to install apps from the Samsung apps, now you can easily install free apps or other Samsung applications that -probably- you can't find in the Play Store.