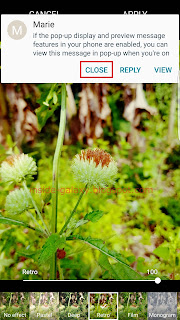How to adjust font size in the Messages app?
You can do so by using two different methods: by using the font size option and by using the Volume key.
Method #1: By using the font size option
- Open the Messages app.
- Tap More at the top right and then select Font size.
- Slide the font size adjustment bar to the left for smaller font or to the right for bigger font. You'll be provided with the preview when adjusting the font size so you'll get an idea how it might look like when a font size is selected.
- Alternatively, you can use your phone's font size in the Messages app by sliding the ON/OFF switch next to Use device font sizes to the right. The switch turns
 when it's enabled.
when it's enabled.
FYI, if you enable this option, the font size in the Messages app will be changed automatically each time you change your phone's font size.
- Tap Done button to save the changes.
- The selected font size will be applied in the Messages app.
Method #2: By using the Volume key
While you're composing a new message, viewing conversations list, or viewing messages within a conversation in the Messages app, you can easily adjust the font size by pressing the Volume down key for smaller font or pressing the Volume up key for bigger font.