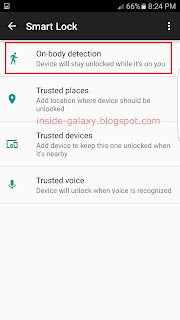How to enable the smart lock on body detection feature?
As the example, we'll turn on this feature when the screen lock type is set to PIN by using the following steps:
- On any screen, swipe down the top of the screen to open up the notification panel and then tap
 to go to the settings menu.
to go to the settings menu.
- Scroll down the screen to find Lock screen and security and then tap it.
- Tap Secure lock settings.
- Tap Smart Lock.
- Enter 4-digit PIN numbers and then tap Done button.
- Tap On-body detection.
- Slide the ON/OFF switch to the right to enable the on body detection feature.
- A pop up window appears on the screen to inform you that since on-body detection can't always distinguish between you and someone else, if you give your phone to someone else or if someone takes your phone while it's unlocked with on-body detection, they might be able to access it. Tap Continue button to continue enabling the on-body detection feature.
- The smart lock on-body detection feature is enabled.
How to use the smart lock on body detection feature?
As the example, we'll use this feature when the screen lock type is set to PIN by using the following steps:
- On the lock screen, swipe your finger on the screen and then enter 4-digit PIN numbers followed by tapping OK button to unlock the screen.
- Your phone will stay unlocked while it's on you, even when the current automatic screen lock delay period is over. In this state, you just need to turn on the screen and then swipe your finger on the lock screen if you'd like to access your phone.
- When you set down the phone, such as, on the table, it'll lock automatically after the current automatic screen lock delay period is over. If the screen is not locked, you can tap
 on the lock screen to force the phone to lock securely while the smart lock on-body detection is enabled.
on the lock screen to force the phone to lock securely while the smart lock on-body detection is enabled.