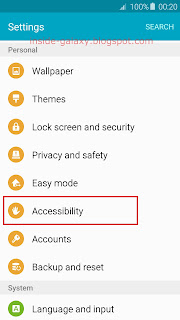How to show weather info on lock screen?
You can enable the option to show weather info on lock screen by using the following steps:
- On any screen, swipe down the top of the screen to open up the notification panel and then tap
 at the top right to go to the settings menu.
at the top right to go to the settings menu. - Scroll down to the Personal section and then tap Lock screen and security.
- Tap Show information.
- Tap Weather.
- Slide the ON/OFF switch next to Lock screen to the right to enable this option and show weather info on your lock screen. The switch turns green when it's enabled.
- Press the Power key twice to go to the lock screen and you'll see the weather info is displayed at the top right of the screen.