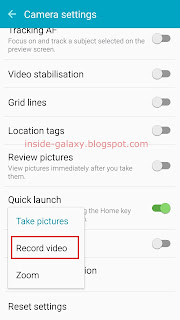How to create a slow motion video in the Camera app?
You can do so by using the following steps:
- Open the Camera app. If the quick launch camera feature is enabled, you can quickly launch the Camera app from any screen by pressing the Home key twice in quick succession.
- Tap Mode to show all available shooting modes.
- Tap Slow motion to select and enable this mode.
- Aim the camera to the object.
- Tap
 to start recording the video.
to start recording the video.
- When you're finished, tap
 to stop recording the video.
to stop recording the video.
How to edit a slow motion video?
When needed, after recording a video with the slow motion mode, you can edit it to suit your need by using the following steps:
- In the preview screen of the Camera app, tap the preview thumbnail to view the video you have just recorded in the Gallery app.
- Tap
 to play the video. Your phone will play the video with a randomly set slow motion section.
to play the video. Your phone will play the video with a randomly set slow motion section.
- Tap
 to pause the playback.
to pause the playback.
- Drag
 to the desired point to trim the beginning or end part of the video. If you'd like trim it with more precisely, tap and hold
to the desired point to trim the beginning or end part of the video. If you'd like trim it with more precisely, tap and hold  and then drag it to the left or right so you can move through the section frame by frame.
and then drag it to the left or right so you can move through the section frame by frame.
- Drag
 to adjust the selected area of the video you want to play in slow motion. If you'd like adjust it with more precisely, tap and hold
to adjust the selected area of the video you want to play in slow motion. If you'd like adjust it with more precisely, tap and hold  and then drag it to the left or right so you can move through the section frame by frame.
and then drag it to the left or right so you can move through the section frame by frame.
- To adjust the slow motion speed, tap within the slow motion section and then select Speed. Select from: 1/2, 1/4(this option is enabled by default), or 1/8. As the example, if you select 1/8, your phone will play the video eight times slower than the actual.
- To divide a slow motion section into two parts, tap within the slow motion section and then select Split.
- Tap
 to preview the playback.
to preview the playback.
- If you'd like to save the video, tap Export. The video will be saved in the Video Editor album.