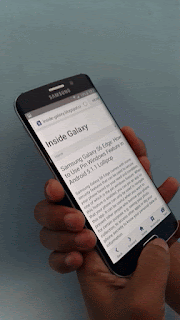Smart pause is one of the smart features that can be found in Samsung Galaxy S5. When this feature is enabled, the video playback will be paused when you look away from the screen and it will be resumed when you look back to the screen. This feature works by utilizing the front camera to detect your face when you're watching a video and then act on that information to automatically pause/resume the video playback.
How to enable or disable the smart pause feature?
Generally, there are two methods that can be used to enable or disable the smart pause feature: from the settings menu and from the quick settings panel.
Method #1: From the settings menu
Use the following steps to turn on or off the smart pause feature from the settings menu:
- On any screen, swipe down the top of the screen to open up the notification panel and then tap
 to go to the settings menu.
to go to the settings menu.
- With the settings menu is displayed in grid view, scroll down to the Motion section and then tap Motions and gestures
 .
.
- Tap Mute/Pause. If Mute/Pause is off, tap the ON/OFF switch to turn it on.
- Depending on your current settings, tap Smart Pause to enable or disable it. When the checkbox next to this option is checked means the smart pause feature is enabled.
Method #2: From the quick settings panel
FYI, this method works if the Mute/Pause option in the settings menu is turned on. Use the following steps to quickly turn on or off the smart pause feature from the quick settings panel:
- On any screen, swipe down the top of the screen using two fingers to open up the quick settings panel.
- Depending on your current settings, tap Smart pause button to enable or disable it. When the Smart pause button turns green
 means the smart pause feature is enabled.
means the smart pause feature is enabled.
How to use the smart pause feature?
Before using the smart pause feature, you have to make sure that the following conditions are fulfilled so that this feature will work well:
- The device is held steady and upright.
- The device is in a well-lit environment so that it'll get enough light to be used by the front camera to detect your face.
- The screen is not in direct light so that the front camera can easily detect your face.
- The front camera is not being used by other apps.
- The Multi window feature is not being enabled.
- The video is played in the stock Video player and not displayed in the pop-up video player or the pip view.
Assuming that you have enabled the smart pause feature and all conditions above have been fulfilled, then you can use this feature to easily pause the video you're watching. See the following steps as the example:
- Open the stock Video player app.
- Tap a video to play it.
- While you're watching the video, the smart pause icon
 will keep displayed on the status bar as a sign that the front camera is detecting your face.
will keep displayed on the status bar as a sign that the front camera is detecting your face.
- With the device is held steady and upright, move your head in any direction to pause the video playback, and look back to the screen to resume the video playback.
For the record, since the front camera will keep detecting your face when the video is being played, then use this feature to watch a long-duration video will drain your battery quickly.
 to switch the camera from the rear to the front.
to switch the camera from the rear to the front. at the top left corner of the screen to view more detailed settings for the front camera.
at the top left corner of the screen to view more detailed settings for the front camera. , means the gesture control feature is enabled.
, means the gesture control feature is enabled. to switch the camera from the rear to the front.
to switch the camera from the rear to the front.