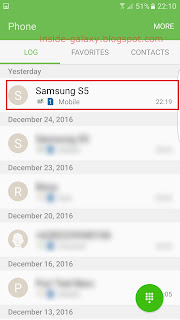By default, your Samsung Galaxy S6 Edge will play a sound when receiving messages to let you easily know that you have new ones. When needed, you can change the notification sound for incoming messages to the desired one, e.g., when you're bored with the current message tone, when you want to assign a different tone for a specific contact, etc.
How to change the message tone?
You can do so by using some methods. As the example, we'll change the message tone by using two different methods: from the Messages app and from the Contacts app.
Method #1: From the Messages app
You can use this method to change the message tone for incoming messages from all contacts except those you have assigned to the different message tone. Use the following steps to change the message tone from the Messages app:
- Open the Messages app.
- Tap More at the top right and then select Settings.
- Tap Notifications. If Notifications is off, tap the ON/OFF switch to turn it on. The switch turns green when it's enabled.
- Tap Notification sound.
- Select the required message tone you want to use. Your phone will play the selected tone to give you a preview how it might sound when selected. FYI, if you select Default notification sound, your phone will use the default notification sound as the message tone.
- The message tone has been changed.
Method #2: From the Contacts app
You can use this method to assign different message tone for a specific contact. Use the following steps to change message tone from the Contacts app:
- Open Contacts app.
- Tap the required contact you want to change its message tone.
- Tap Edit to edit the selected contact.
- Tap Add another field.
- Tap Message tone to add this field to the selected contact.
- Tap Message tone to assign a different message tone for the selected contact.
- Select the required message tone you want to use. Your phone will play the selected tone to give you a preview how it might sound when selected.
- Tap the Back key to return to the previous screen.
- Tap Save button to save the changes.
- The selected tone has been set as message tone for the selected contact.
 .
.