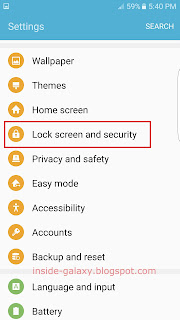How to adjust the automatic screen lock delay?
You can do so by using the following steps:
- On any screen, swipe down the top of the screen to open up the notification panel and then tap
 to go to the settings menu.
to go to the settings menu.
- Scroll down the screen to find Lock screen and security and then tap it.
- Tap Secure lock settings.
- Tap Lock automatically and then select from the following options:
- Immediately: select this option to automatically lock the screen once the screen is turned off automatically.
- 5 seconds
- 15 seconds
- 30 seconds
- 1 minute
- 2 minutes
- 5 minutes
- 10 minutes
- 30 minutes
- The automatic screen lock delay has been adjusted.