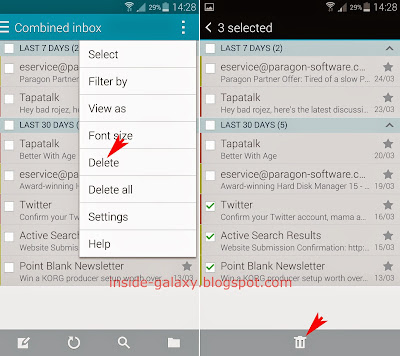How to delete or edit a scheduled email message in the stock Email app?
You can do so by using the following steps:
- Open the stock Email app. If you have multiple email accounts, the Combined inbox folder will be opened by default.
- Tap
 at the top left to open up the menus.
at the top left to open up the menus. - Tap Scheduled outbox folder to view all scheduled email messages. To delete a scheduled email message go to the step #4, while to edit a scheduled email message go to the step #5.
- Deleting a scheduled email message:
- Check the box in the left side of a scheduled email message to select it.
- Tap
 at the bottom of the screen to delete the selected email message.
at the bottom of the screen to delete the selected email message. - The selected email message has been deleted.
- Editing a scheduled email message:
- Tap a scheduled email message to open it.
- Tap
 at the top right to open up the additional options and then tap Edit.
at the top right to open up the additional options and then tap Edit. - Now, you can edit your email message, for instance: you can set a new date if you have set a wrong date.
- Once done, tap
 to save your changes and send the email message. The email message will be placed in the Scheduled outbox folder and will be sent automatically at the scheduled time.
to save your changes and send the email message. The email message will be placed in the Scheduled outbox folder and will be sent automatically at the scheduled time.