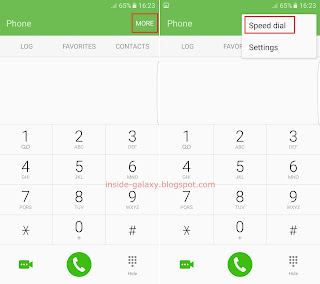Call-reject messages is a feature in
Samsung Galaxy S7 Edge that will let you reject an incoming call and send a call-reject message to the caller at the same time. You can use this feature to easily reject an incoming call when you're in a situation where you couldn't answer the call, such as while in an important meeting, with a preset message to let the caller knows the reason why you rejected the call.
How to manage the call-reject messages feature?
You can do so by using the following steps:
- Open the Phone app.
- Tap More at the top right and then select Settings.
- Tap Call blocking.
- Tap Call-reject messages.
- To add a new call-reject message, enter the desired message in the Enter message field and then tap
 .
.
You can add up to 6 call-reject messages
.
- To remove an existing call-reject message, tap
 next to the required message you want to remove.
next to the required message you want to remove.
- To edit an existing call-reject message, tap a message to make the required changes and then tap Save button to save the changes.
How to use the call-reject messages feature?
As the example, we'll use this feature to reject calls with messages while your phone is being used to open an app and not.
When you're using your phone to open an app:
- When an incoming call arrives, the call notification will be displayed as pop up.
- Tap Reject call with message button to view all call-reject messages available.
- Select the required call-reject message.
- Your phone will send the selected call-reject message to the caller and reject the call automatically at the same time.
When you're not using your phone:
- When an incoming call arrives, the call notification will be displayed in full screen.
- Drag the Reject call with message bar upwards to view all call-reject messages available.
- Select the required call-reject message.
- Your phone will send the selected call-reject message to the caller and reject the call automatically at the same time.
 , means the notifications during calls feature is enabled and your phone will allow alarms and notifications to sound during calls.
, means the notifications during calls feature is enabled and your phone will allow alarms and notifications to sound during calls.