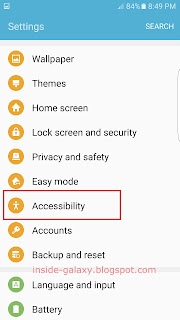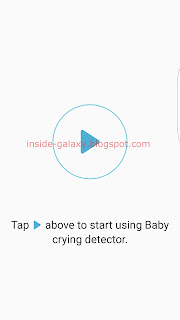Important:
- Baby crying detector feature would work best when you place your phone within 1m from your baby in silent background noise.
- Baby crying detector feature is intended to be used as a parenting aid and not as a medical device or a substitute for human care giving.
- Make sure you don't leave your baby in a home or place unattended while using this feature.
How to enable the baby crying detector feature?
You can do so by using the following steps:
- On any screen, swipe down the top of the screen to open up the notification panel and then tap
 to go to the settings menu.
to go to the settings menu.
- Scroll down to find Accessibility and then tap it.
FYI, if you have enabled the direct access feature and selected the accessibility option, you can quickly access the accessibility menu from any screen by pressing the Home key three times quickly to open up the direct access menu and then tap Accessibility.
- Tap Hearing.
- Tap Sound detectors.
- Slide the ON/OFF switch next to Baby crying detector to the right to enable it. FYI, this feature cannot be turned on while you're playing sound or using apps/features that use your phone's microphone, e.g., voice recorder app, voice dictation feature, etc.
- A Disclaimer window appears on the screen. Scroll down the screen to review it and then tap Confirm to continue.
- A pop up window contains with some information about the baby crying detector feature appears on the screen. Read it and then tap OK to continue enabling this feature.
- This icon
 will be displayed on the status bar as a sign that the baby crying detector feature is enabled and ready to use.
will be displayed on the status bar as a sign that the baby crying detector feature is enabled and ready to use.
How to use the baby crying detector feature?
See the following steps as the example of using this feature:
- When your phone detects a baby crying, your phone will vibrate and give you a visual notification as well as flash the camera light(in condition that the flash notification feature is enabled).
If you have a Galaxy Gear smartwatch and have paired it with your phone, it'll also vibrate.
- Tap
 to disable the baby crying detector feature and stop your phone from vibrating.
to disable the baby crying detector feature and stop your phone from vibrating.
- Tap
 to re-enable and start using the baby crying detector feature.
to re-enable and start using the baby crying detector feature.
- If you'd like to view the log(date and time) of the alerts, you can view it in the Recent alerts section in the Sound detectors menu.