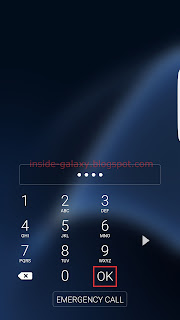How to enable or disable the one-handed operation feature?
You can turn on or off this feature by using the following steps:
- On any screen, swipe down the top of the screen to open up the notification panel and then tap
 to go to the settings menu.
to go to the settings menu.
- Scroll down the screen to find Advanced features and then tap it.
- Tap One-handed operation.
- Tap the ON/OFF switch next to Reduce screen size to enable or disable this option. When the switch turns blue
 , means this option is enabled and you can reduce the screen size for easy controlling your phone with one hand.
, means this option is enabled and you can reduce the screen size for easy controlling your phone with one hand.
- Tap the ON/OFF switch next to One-handed input to enable or disable this option. When the switch turns blue
 , means this option is enabled and you can reduce the size of the input methods for easier input with one hand.
, means this option is enabled and you can reduce the size of the input methods for easier input with one hand.
How to use the one-handed operation feature?
See the following steps as the example of using this feature:
- Reducing the screen size.
You can use it whenever you need to easily control or use your phone with one hand. As the example, we'll do so when browsing a webpage in the Internet app with these steps:
- Open the Internet app and then open a webpage.
- Press the Home key three times quickly to reduce the screen size and its layout so it will be smaller than the default size. FYI, when this feature is enabled, the direct access feature will be turned off automatically.
- Tap
 or
or  to change the screen position. As the example, if you're a left handed user, you can place the adjusted screen in the left side of the screen.
to change the screen position. As the example, if you're a left handed user, you can place the adjusted screen in the left side of the screen.
- Now, you can easily use your phone to browse the webpage with one hand.
- Tap Return to full screen button to return the screen size back to the normal size.
- Open the Internet app and then open a webpage.
- Adjusting the size of the input methods.
You can use it on any screen or app where you need to easily input something in your phone with one hand. As the example, we'll do so when unlocking the screen with PIN number with these steps:
- Swipe your finger on the lock screen to open the screen where you can input your PIN number.
- Tap
 or
or  to change the keypad position. As the example, if you're a left handed user, you can place the adjusted keypad in the left side of the screen.
to change the keypad position. As the example, if you're a left handed user, you can place the adjusted keypad in the left side of the screen.
- Now, you can enter your PIN number with one hand and then tap OK button to unlock the screen.
- Swipe your finger on the lock screen to open the screen where you can input your PIN number.