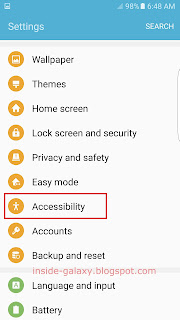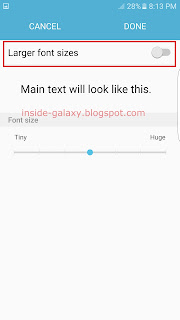By default, the font size in your Samsung Galaxy S7 Edge is set to small. But, if you have difficulty in reading your phone with this size, you can adjust the font size in your phone to a smaller or bigger one so you can read what's on the screen better.
How to adjust the font size?
As the example, we'll do so by using two different methods: from the settings menu and from the direct access menu.
Method #1: From the settings menu
You can adjust the font size from tiny to huge via the settings menu by using the following steps:
- On any screen, swipe down the top of the screen to open up the notification panel and then tap
 to go to the settings menu.
to go to the settings menu.
- Scroll down to find Display and then tap it.
- Tap Font.
- To adjust the font size, drag the font size adjustment bar to the left for a smaller font or to the right for a bigger font. FYI, there are some apps that don't support the huge size, therefore if you select this size, the font within those apps will automatically be displayed in the smaller size. Tap Done button to save the changes.
- The selected font size will be applied to your phone except for the body of the email messages and the body of the webpages.
Method #2: From the direct access menu
Assuming that you have enabled the
direct access feature and added Accessibility, you can adjust the font size from tiny to extra huge via the direct access menu by using the following steps:
- On any screen, press the Home key three times quickly to open up the direct access menu and then tap Accessibility.
- Tap Vision.
- Scroll down the screen to find Font size and then tap it.
- If you need bigger font than huge size, slide the ON/OFF switch next to Larger font sizes to the right to enable it. The switch turns blue
 when it's enabled and you'll be provided with 4 extra huge font sizes.
when it's enabled and you'll be provided with 4 extra huge font sizes.
- To adjust the font size, drag the font size adjustment bar to the left for a smaller font or to the right for a bigger font. FYI, if you set the font size to the Extra huge, it'll be applied in specific apps only and other apps that don't support with this size will automatically use the font with the smaller size. Tap Done button to save the changes.
- The selected font size will be applied to your phone except for the body of the email messages and the body of the webpages.
 to go to the settings menu.
to go to the settings menu. , means the show button shapes feature is enabled and your phone will show buttons with shaded background to make them stand out.
, means the show button shapes feature is enabled and your phone will show buttons with shaded background to make them stand out.