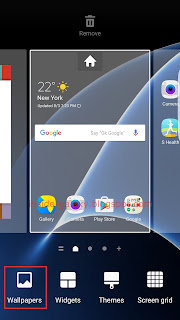How to change the home screen wallpaper?
As the example, we'll do so by using three different methods: from the home screen, from the settings menu, and from the Gallery app.
Method #1: From the home screen
You can change the background image of the home screen from a home screen panel by using the following steps:
- On the home screen, pinch the screen using two fingers or long tap on an empty area to go to the edit screen.
- Tap Wallpapers button
 at the bottom of the screen to go to the wallpapers menu.
at the bottom of the screen to go to the wallpapers menu.
- Tap the drop down box at the top of the screen and then select Home screen.
- To use your own picture or photo as the home screen wallpaper, do as follows:
- Tap the From Gallery thumbnail at the bottom left corner of the screen.
- Select the required image from the Gallery app you want to use and then tap the Set as wallpaper button to set the selected image as the home screen wallpaper.
- To use other pre-loaded wallpaper as the home screen wallpaper, do as follows:
- Swipe the bottom of the screen that displays the wallpaper thumbnails to the left to view all available pre-loaded wallpapers.
- Tap the required wallpaper thumbnail you want to use and then tap the Set as wallpaper button to set the selected wallpaper as the home screen wallpaper.
- Press the Home button to see the changes.
Method #2: From the settings menu
You can change the background image of the home screen from the settings menu by using the following steps:
- On any screen, swipe down the top of the screen to open up the notification panel and then tap
 to go to the settings menu.
to go to the settings menu.
- Scroll down the screen to find Wallpaper and then tap it.
- Tap the drop down box at the top of the screen and then select Home screen.
- To use your own picture or photo as the home screen wallpaper, do as follows:
- Tap the From Gallery thumbnail at the bottom left corner of the screen.
- Select the required image from the Gallery app you want to use and then tap the Set as wallpaper button to set the selected image as the home screen wallpaper.
- To use other pre-loaded wallpaper as the home screen wallpaper, do as follows:
- Swipe the bottom of the screen that displays the wallpaper thumbnails to the left to view all available pre-loaded wallpapers.
- Tap the required wallpaper thumbnail you want to use and then tap the Set as wallpaper button to set the selected wallpaper as the home screen wallpaper.
- Press the Home button to see the changes.
Method #3: From the Gallery app
You can use the following steps to easily set any image saved in your phone as the home screen wallpaper:
- Open the Gallery app.
- Tap an album and then select the required image you want to use as the home screen wallpaper.
- Tap More at the top right and then select Set as wallpaper.
- Tap Home screen.
- Tap the Set as wallpaper button to set the selected image as the home screen wallpaper.
- Press the Home button to see the changes.