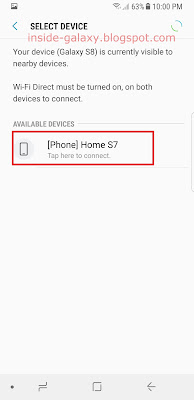Blue light filter is a feature in
Samsung Galaxy S8 that you can use to make your phone limits the amount of blue light emitted by the screen to help you sleep better because the secretion of melatonin in your body which causes you to become sleepy won't be distracted even if you have to stare your phone's screen at night and uses warmer colors to save your eyes from strain especially if you often use your phone at night or in darkened rooms. As a note, since this feature effects the screen only, all photos, videos, or screenshots taken while this feature is enabled will be saved in normal colors.
How to use the blue light filter feature?
You can do so by using the following steps:
- On any screen, swipe down the top of the screen to open up the notification panel and then tap
 to go to the settings menu.
to go to the settings menu.
- Tap Display.
- Tap Blue light filter.
- To turn on the blue light filter feature immediately, tap the ON/OFF switch next to Turn on now. When the switch turns blue means this feature is enabled and your phone will filter blue light emitted by the screen and use warmer colors to help you sleep better and prevent eyes strain.
Alternatively, you can quickly turn on or off the blue light filter feature by swiping down the top of the screen using two fingers to open up the quick settings panel and then tap the Blue light filter button  . The button turns blue when it's enabled.
. The button turns blue when it's enabled.
- If needed, you can adjust the colors temperature when the blue light filter feature is enabled by sliding the blue light filter opacity adjustment bar to the left for a brighter screen colors or to the right for a warmer screen colors.
- If needed, you can set a schedule for when you want to use the blue light filter feature by using the following steps:
- Tap the ON/OFF switch next to Turn on as scheduled.
- Select Custom schedule and then adjust the start time and the end time to set your phone to automatically enable and disable the blue light filter feature at scheduled time. As the example, if you set the start time to 7:00 PM and the end time to 7:00 AM next day, the blue light filter feature will automatically be turned on at 7:00 PM and turned off at 7:00 AM next day.
- Select Sunset to sunrise to set your phone to automatically enable the blue light filter feature when sun sets in your current location and disable this feature at sunrise. Since using this feature needs to use your location information, you'll be asked to turn on Location if it's off.
 to go to the settings menu.
to go to the settings menu. as a sign that it's enabled.
as a sign that it's enabled.