Samsung Galaxy S6 Edge comes with a built-in flash that is located at the right side of the rear camera and can be used as the artificial light to help you get a better result when taking a photo in some conditions, e.g., when the light levels are too low, when the object you want to focus with is darker than the background, etc.
How to change the flash setting when taking a photo in the Camera app?
As the example, we'll take a photo in low-light environment with the flash is set to on by using the following steps:
- Open the Camera app. If the quick launch feature is enabled, you can quickly launch the Camera app from any screen by pressing the Home key twice in quick succession.
- Tap the flash icon to change the flash setting. The icon will change depending on the flash setting you're using:
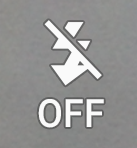 : this icon will display when the flash is disabled. This option is selected by default.
: this icon will display when the flash is disabled. This option is selected by default. : this icon will display when the flash is enabled.
: this icon will display when the flash is enabled. : this icon will display when the flash is set to auto which means your phone will automatically fire the flash based on the shooting conditions.
: this icon will display when the flash is set to auto which means your phone will automatically fire the flash based on the shooting conditions.
- Aim the camera to the object.
- When needed, you can change the focus by tapping the image on the screen where the camera should focus.
- Tap
 to take a photo.
to take a photo.
- Tap the preview thumbnail to view the photo in full screen view in the Gallery app.
 to go to the settings menu.
to go to the settings menu.



















