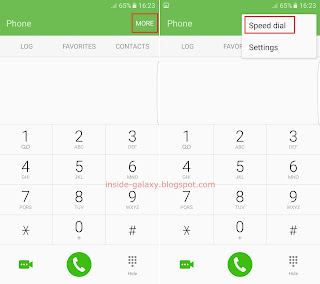How to block calls from unwanted phone numbers?
As the example, we'll add a phone number to the block list by using three different methods: from the Phone app settings menu, from a message conversation in the Messages app, and from a call log in the Phone app.
Method #1: From the Phone app settings menu
- Open the Phone app.
- Tap More at the top right and then select Settings.
- Tap Call blocking.
- Tap Block list.
- Enter the required phone number you want to block in the Enter phone number field. Alternatively, you can tap the Log button to add the phone number of a call log in the Phone app to the block list, or tap the Contacts button to add a contact from your contacts list to the block list. Tap
 to add the phone number to the block list. Repeat this step to add more numbers to the list.
to add the phone number to the block list. Repeat this step to add more numbers to the list.
- The selected phone number has been added to the block list and calls come from this phone number will be blocked or rejected automatically.
Method #2: From a message conversation in the Messages app
- While you're reading a message comes from an unwanted phone number whose calls you want to block, tap More at the top right and then select Block number.
- Slide the ON/OFF switch next to Call block to the right to enable it and then tap OK button.
- The sender of the selected conversation has been added to the block list and calls come from this phone number will be blocked or rejected automatically.
Method #3: From a call log in the Phone app
- While you're in the call log, tap the required log whose calls you want to block.
- Tap More at the top right and then select Block/unblock number.
- Slide the ON/OFF switch next to Call block to the right to enable it and then tap OK button.
- The phone number of the selected call log has been added to the block list and calls come from this phone number will be blocked or rejected automatically.