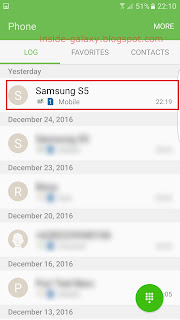When the edge panels feature in your Samsung Galaxy S7 Edge is enabled, you can use the tasks edge panel to easily access specific app functions, e.g., take a self-portrait photo, create a new contact, start voice recording, etc., or to easily communicate with your favourite contacts, e.g., compose a new text message, make a call to specific contact, etc., from the edge screen while the main screen is turned on.
How to enable the tasks edge feature?
Assuming that the
edge panels feature is on, you can enable the tasks edge panel by using the following steps:
- While the main screen is turned on, drag the edge screen handle towards the center of the screen to open the edge screen panel.
- Tap
 at the bottom left corner of the screen to quickly go to the edge panels menu.
at the bottom left corner of the screen to quickly go to the edge panels menu.
FYI, if you access the edge panel from the lock screen and are using one of screen lock type with secure lock settings(PIN, password, fingerprints, pattern, or direction lock), you have to perform your current screen lock before you can access the edge panels menu.
- If needed, swipe the panels list to the left or right to find the Tasks edge panel and then check the box above it to enable it.
- Tap
 to edit the tasks edge panel.
to edit the tasks edge panel.
- To add the app functions to the tasks edge panel, tap the required tasks in the left frame. As the example, if you'd like to easily call to a contact you have added to the home screen from the edge screen, tap the contact icon in the shortcuts on Home screen section in the left frame. If needed, tap Add column at the top right so you can display up to 10 app functions on the tasks edge panel.
- To remove the app functions from the tasks edge panel, tap
 on the required app function in the right frame. As the example, if you'd like to remove the compose email function, tap
on the required app function in the right frame. As the example, if you'd like to remove the compose email function, tap  on this app function in the right frame.
on this app function in the right frame.
How to use the tasks edge feature?
As the example, we'll use this feature to easily take a selfie from the edge screen by using the following steps:
- While the main screen is turned on, drag the edge screen handle towards the center of the screen to open the edge panel.
- If the edge panel doesn't display the tasks edge panel, swipe the edge screen to the right or left until you find it.
- Tap the Take selfie icon on the tasks edge panel to quickly launch this function.
FYI, if you access the edge panel from the lock screen and are using one of screen lock type with secure lock settings(PIN, password, fingerprints, pattern, or direction lock), you have to perform your current screen lock before the selected app function can be opened.
 . The message has been added to the quick responses list.
. The message has been added to the quick responses list. next to the required message. The selected message has been deleted from the quick responses list.
next to the required message. The selected message has been deleted from the quick responses list.