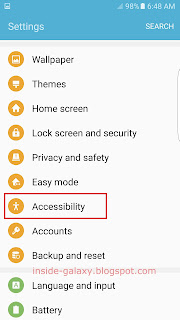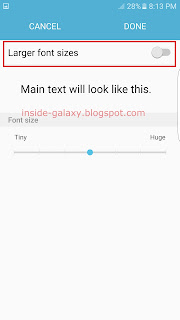If you're a limited/low vision user or have difficulty when reading what's on the screen because it's too small for your eyes, you can use the magnifier window feature in your Samsung Galaxy S7 Edge to magnify content shown on a specific area on the screen using the provided magnifier window so you can see it better.
How to enable the magnifier window feature?
As the example, we'll do so by using two different methods: from the settings menu and from the direct access menu.
Method #1: From the settings menu
You can use the following steps to enable and adjust the setting of the magnifier window feature from the settings menu:
- On any screen, swipe down the top of the screen to open up the notification panel and then tap
 to go to the settings menu.
to go to the settings menu.
- Scroll down the screen to find Accessibility and then tap it.
- Tap Vision.
- Scroll down the screen and then tap Magnifier window.
- Slide the ON/OFF switch to the right to enable the magnifier window. The switch turns blue
 when it's enabled and a magnifier window appears on the screen.
when it's enabled and a magnifier window appears on the screen.
- If needed, you can adjust the zoom level of the magnifier window by sliding the zoom level adjustment bar to the left for a lower zoom percentage or to the right for a higher zoom percentage.
- If needed, you can adjust the magnifier window size by tapping Magnifier size and then select Small, Medium, or Large.
Method #2: From the direct access menu
You can use the following steps to easily enable the magnifier window from any screen, in condition that you have enabled the
direct access feature and selected the magnifier window option:
- On any screen, press the Home key three times quickly to open up the direct access menu and then tap Magnifier window.
- The magnifier window feature is enabled and the magnifier window appears on the screen.
How to use the magnifier window feature?
When the magnifier window is displayed on the screen, drag it to a specific area on the screen to magnify what's under the window. When you're done, tap

to close the window and disable the magnifier window feature.
 to go to the settings menu.
to go to the settings menu.