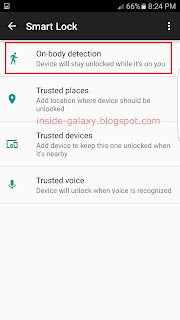How to setup the direction lock feature?
As the example, we'll do so when the current screen lock type is set to PIN by using the following steps:
- On any screen, swipe down the top of the screen to open up the notification panel and then tap
 to go to the settings menu.
to go to the settings menu.
- Scroll down the screen to find Accessibility and then tap it. FYI, if you have enabled the direct access feature and selected Accessibility, you can quickly access the accessibility menu by pressing the Home key three times in quick succession to open up the direct access menu and then tap Accessibility.
- Tap Direction lock.
- Slide the ON/OFF switch to the right to enable the direction lock feature.
- Enter the current 4-digit PIN numbers and then tap Next button.
- Now, draw a series of four to eight directions(left, right, up or down) and then tap Continue button.
- Draw the direction combination again to verify it and then tap Confirm button.
- The direction lock has been set as the screen lock type.
- When needed, while you're in the direction lock menu, you can enable or disable the following options:
- Vibration feedback: enable this option to have your phone vibrates when you draw the direction combination to unlock the screen.
- Sound feedback: enable this option to have your phone plays a sound when you draw the direction combination to unlock the screen.
- Show directions: enable this option to have your phone shows the direction arrows when you draw the direction combination to unlock the screen.
- Read drawn directions aloud: enable this option to have your phone reads aloud the direction when you draw the direction combination to unlock the screen.
How to use the direction lock feature?
You can unlock the screen using the direction lock by using the following steps:
- When the screen is turned off, press the Power key to turn it on.
- Swipe your finger on the lock screen and then draw series of directions that you have set before to unlock the screen.
- If you draw the right combination, the screen will be unlocked and you can use your phone.
Note: The direction lock feature in the Samsung Galaxy S7 Edge with Android 6.0.1 Marshmallow won't give you the option to enter the PIN number as the alternative way to unlock the screen when you enter the combination incorrectly 5 times or so. You're just asked to try again in a couple of seconds. Thus, if you decide to use this feature, make sure to remember or write down the combination somewhere that you can use to remember when you forget it. However, if you have enabled the auto factory reset feature, your phone will automatically reset to the factory settings if you have drawn the combination incorrectly 15 times.