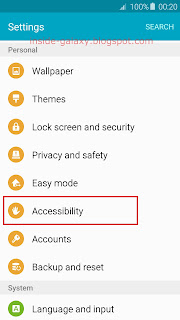How to disable applications?
As the example, we'll disable an app by using two different methods: from the apps screen and from the app manager menu.
Method #1: From the apps screen
- On Home screen, tap Apps
 to go to the apps screen.
to go to the apps screen.
- Tap Edit at the top right.
- The default apps that can be disabled will have this icon
 .
. - Tap the required app you want to disable, e.g., Samsung Gear app.
- A pop up window appears on the screen to warn you that disabling the selected app will also disable all the features related to this app. Tap Disable to continue disabling the selected app.
- If you'd like to disable more apps, repeat from the step #4.
- Tap Done button to go back to the apps screen.
- The icon of the apps that you have disabled will be removed from the apps screen and home screen.
Method #2: From the app manager menu
- On any screen, swipe down the top of the screen to open up the notification panel and then tap
 at the top right to go to the settings menu.
at the top right to go to the settings menu. - Scroll down to the Device section and then tap Applications.
- Tap Application manager.
- Swipe the screen from the right to the left until you see the All tab. All installed apps will be listed here.
- Find the required app you want to disable, e.g., Samsung Gear app, and then tap it.
- Tap Disable button.
- A pop up window appears on the screen to warn you that disabling the selected app may cause problem with other apps that are related to the selected app. Tap OK button to continue disabling the selected app.
- If the selected app had been updated, a pop up window appears on the screen to tell you that you have to replace the selected app with the factory version if you'd like to disable it. Tap Uninstall to continue uninstalling update of the selected app and disabling it.
- To disable more apps, press the Back key and then repeat from the step #5.
- The icon of the apps that you have disabled will be removed from the apps screen and home screen.
How to re-enable disabled apps?
For some reason, you might want to re-enable disabled apps, e.g: when you have accidentally disabled a wrong app, when you encounter error while using an app that is related with the app that you have disabled before, etc. You can use the following steps to re-enable a disabled app:
- On any screen, swipe down the top of the screen to open up the notification panel and then tap
 at the top right to go to the settings menu.
at the top right to go to the settings menu. - Scroll down to the Device section and then tap Applications.
- Tap Application manager.
- Swipe the screen to the rightmost to access the Disabled tab. All disabled apps will be listed here.
- Tap the required app you want to re-enabled, e.g., Samsung Gear app that had been disabled before.
- Tap Enable button to re-enable the selected app.
- To re-enable more apps, press the Back key and then repeat from the step #5.
- The icon of the disabled app that you have re-enabled will be re-displayed in the apps screen. If you'd like to be able to access this app from the home screen, you have to add the shortcut of this app again to the home screen manually.