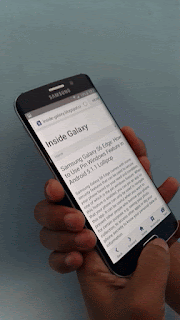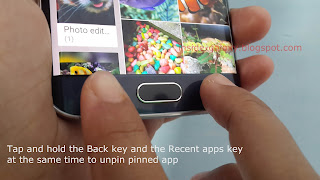How to adjust the screen timeout?
You can do so by using the following steps:
- While the screen is unlocked, swipe down the top of the screen to open up the notification panel and then tap
 at the top right to go to the settings menu.
at the top right to go to the settings menu. - Scroll down the screen to the Device section and then tap Display.
- Tap Screen timeout and then select from the following options:
- 15 seconds
- 30 seconds
- 1 minute
- 2 minutes
- 5 minutes
- 10 minutes
- The screen timeout has been adjusted. FYI, if you concern with your battery life, you can set the screen timeout to a shorter period because it'll save more power as your phone doesn't have to keep the screen backlight on for a longer period.